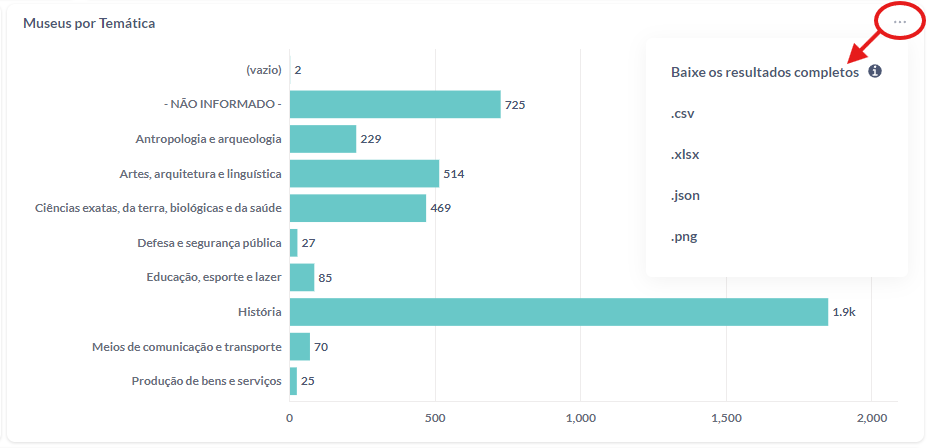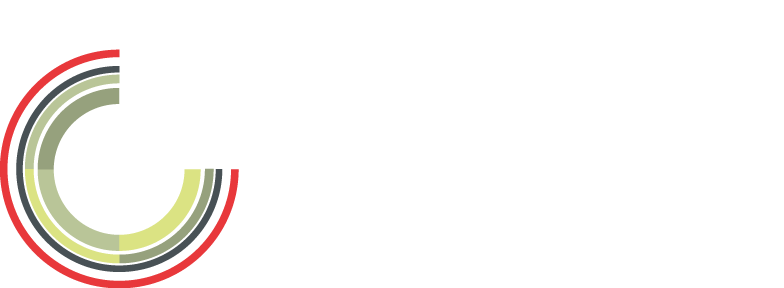Manual Plataforma MuseusBr
Boas vindas ao Manual da Plataforma MuseusBr!
Estamos muito felizes por você se juntar a nós nesta jornada!
Este manual foi cuidadosamente elaborado para orientá-lo através das funcionalidades e recursos que a Plataforma MuseusBr oferece. Seja você a pessoa responsável por um museu, um curioso sobre o assunto ou ainda um pesquisador profissional, aqui encontrará as informações necessárias para aproveitar ao máximo a nossa ferramenta.
Nosso objetivo é proporcionar a você uma experiência diferenciada, simplificando processos, promovendo a colaboração e oferecendo instrumentos para a produção de conhecimento sobre o campo museal. Este manual servirá como seu guia confiável, oferecendo instruções claras, dicas úteis e insights valiosos sobre como tirar o máximo proveito dos recursos disponíveis.
Estamos aqui para ajudá-lo a cada passo do caminho. Caso tenha alguma dúvida não hesite em nos contactar através do e-mail cnm@museus.gov.br ou através dos telefones: (61) 3521-4410 | 4334 | 4291 | 4329 | 4294| 4313.
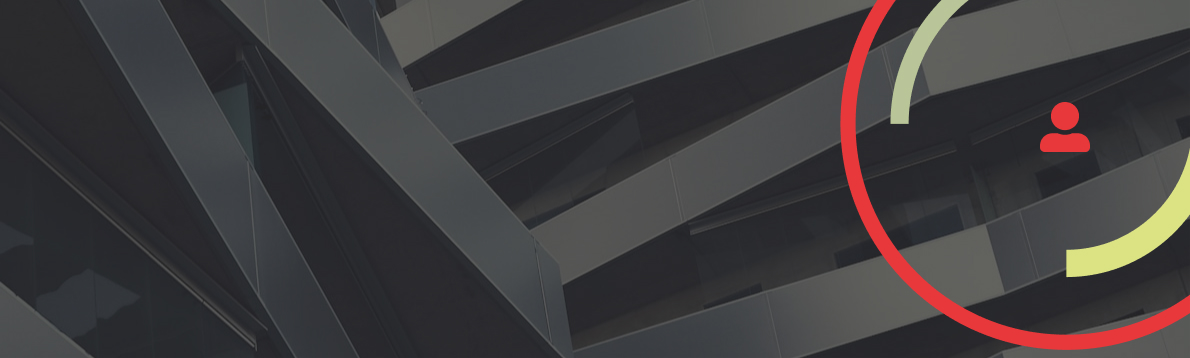
Conta
• Criar conta
1 – Para criar seu perfil clique em Entrar no menu superior.
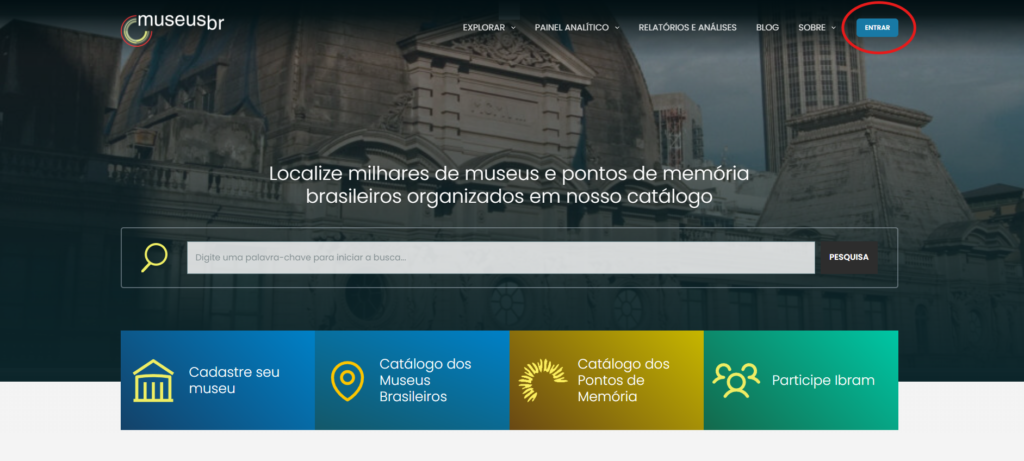
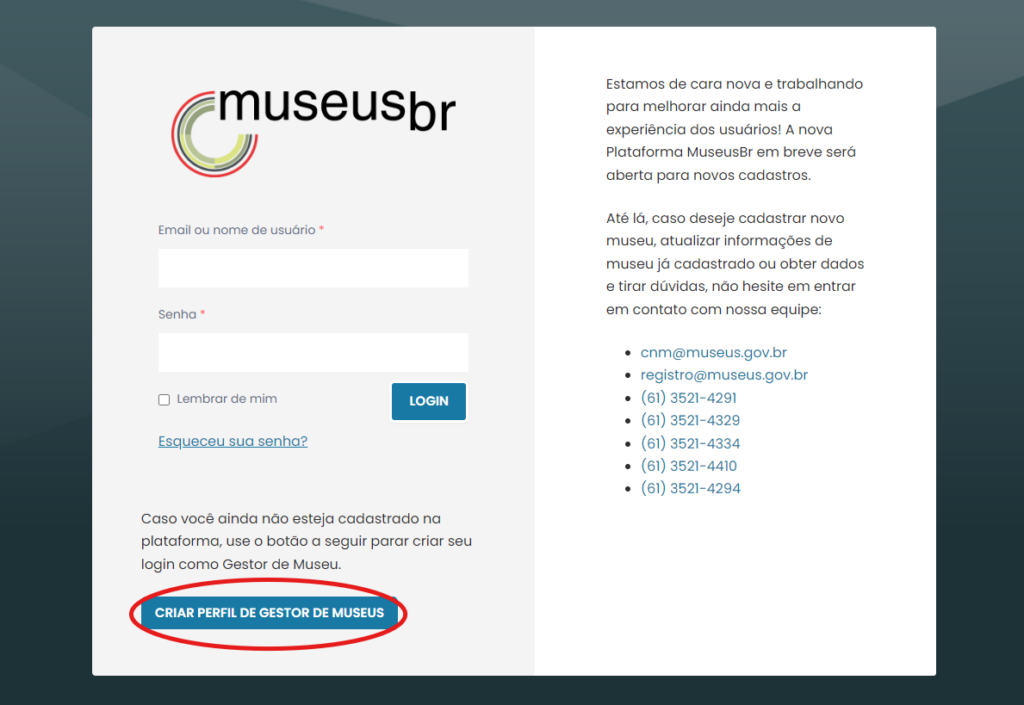
2 – Você será redirecionado para a página de Acesso. Clique na opção Criar Perfil de Gestor de Museus.
3 – Em seguida, preencha os campos de Login e Senha e insira os Dados do usuário (informações da pessoa responsável pelo cadastro na plataforma). Clique em Criar para concluir seu cadastro.
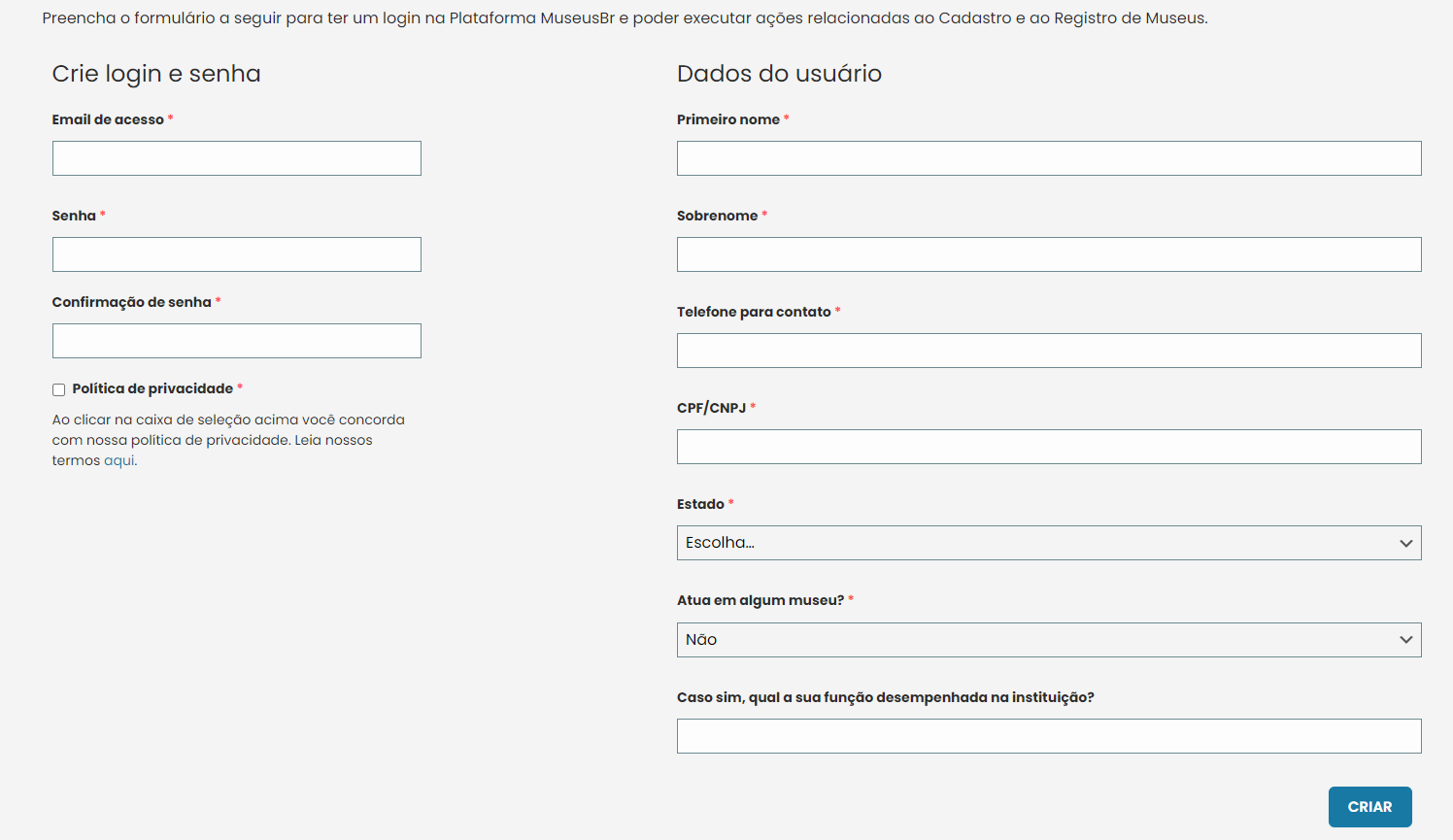
• Acessar sua conta
1 – Para acessar sua conta clique no botão Entrar localizado no menu superior à direita.
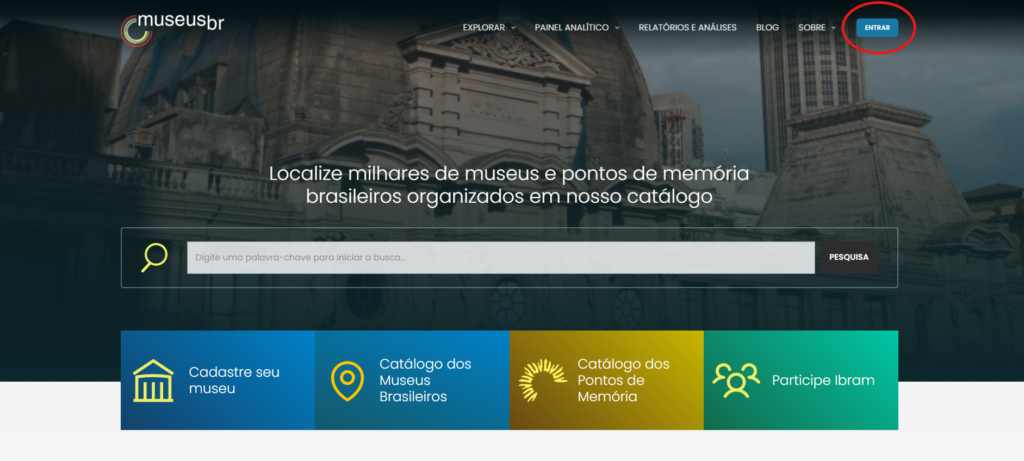
2 – Insira seu E-mail ou Nome de usuário, sua senha e clique em Login.
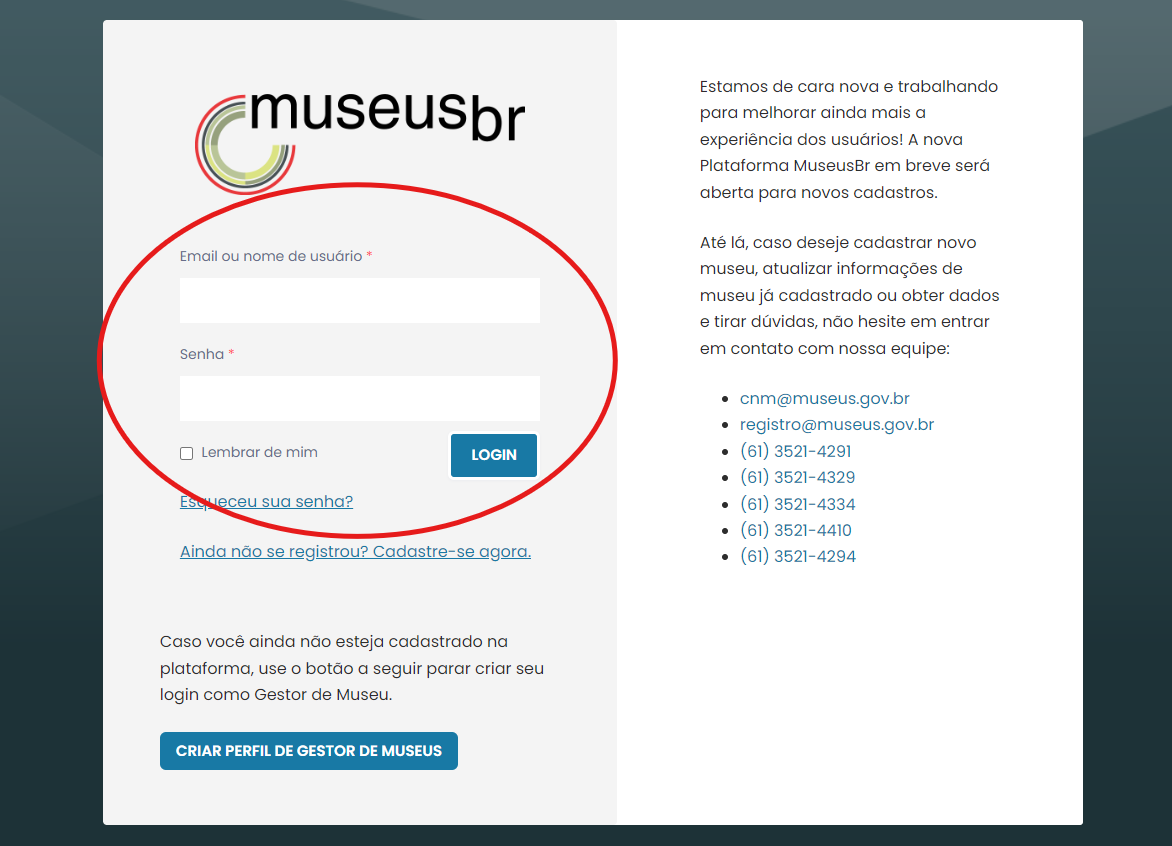
3 – Você será redirecionado para o painel administrativo, onde é possível editar as informações do seu perfil de usuário (1), atualizar os dados do museu cadastrado (2) e até cadastrar um novo museu (3):
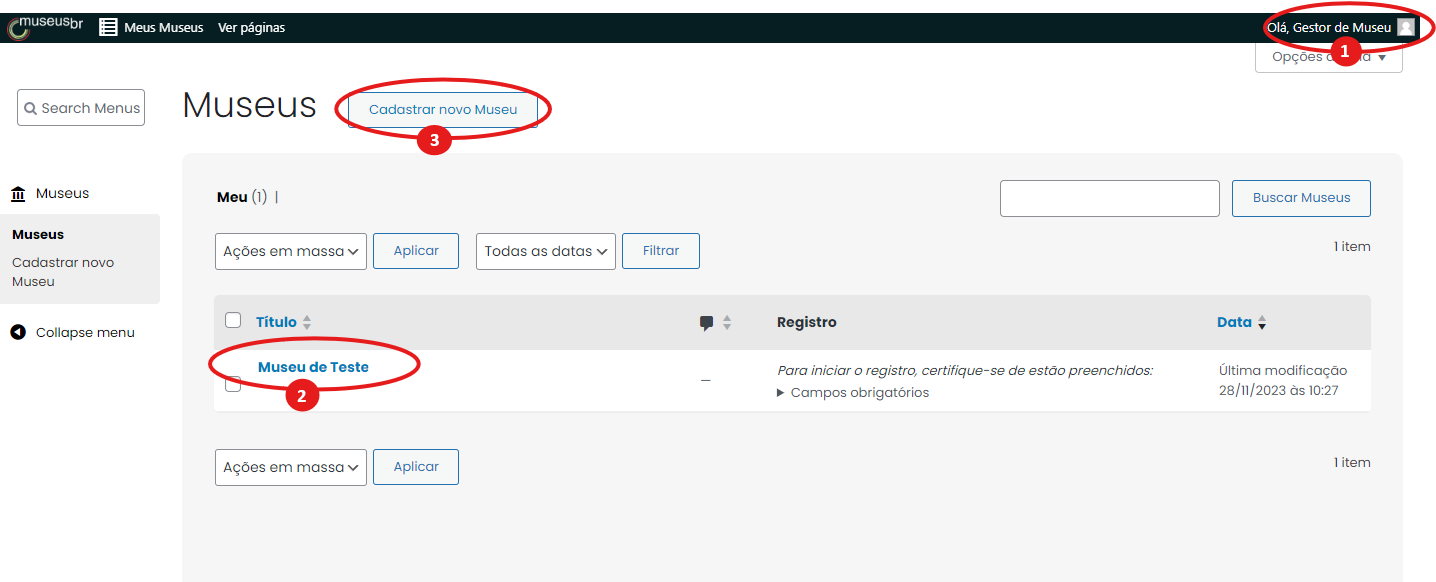
• Editar perfil de usuário
1 – Para editar as informações do seu perfil de usuário, clique em Olá, seu nome no canto superior direito. Um menu suspenso aparecerá com a opção Editar perfil.
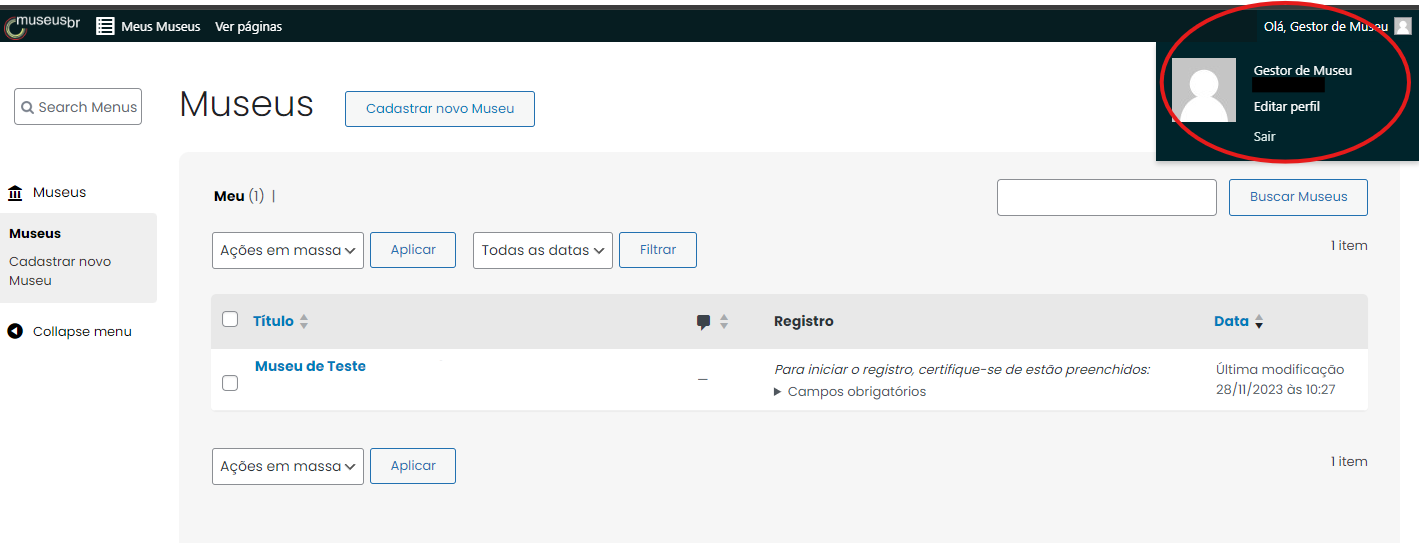
2 – Ao clicar em Editar perfil você poderá atualizar suas informações. Não esqueça de salvá-las ao final!
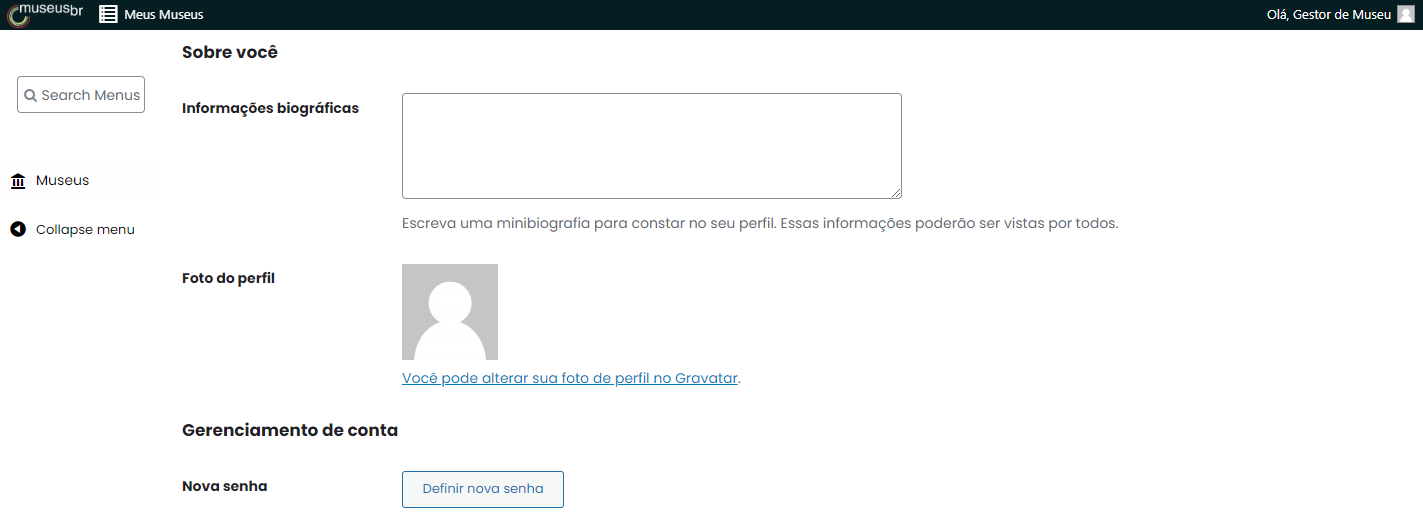
• Recuperar senha
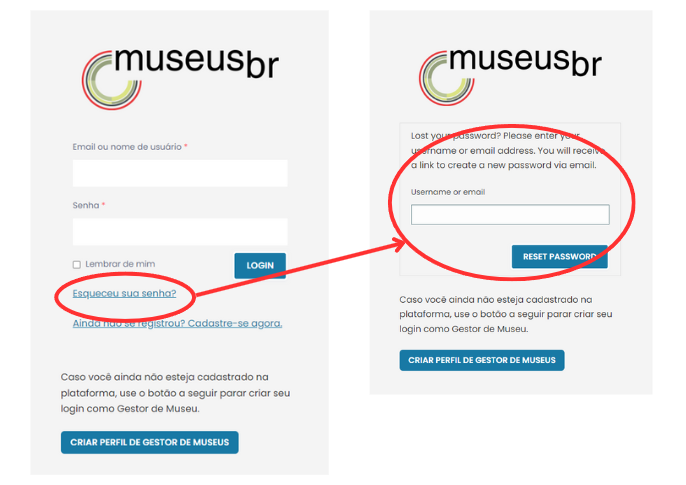
1 – Caso não lembre sua senha, clique na opção Esqueceu sua senha?
2 – Insira seu usuário ou e-mail. Você vai receber um e-mail com o link para redefinir sua senha.
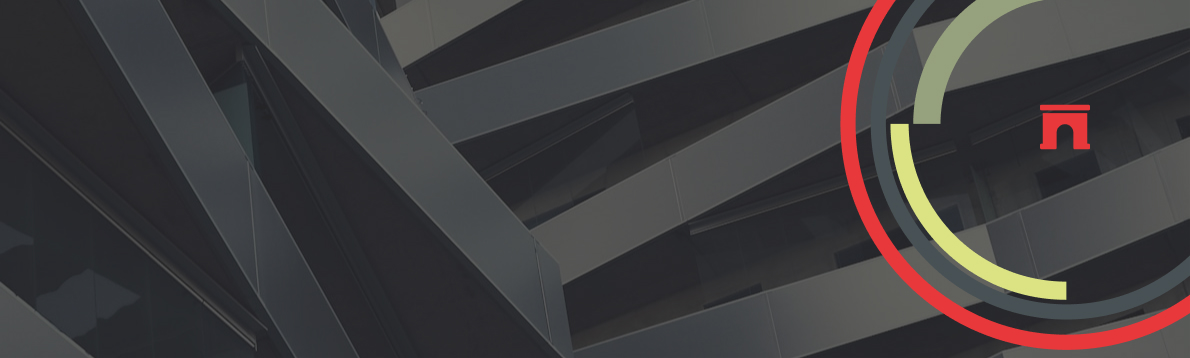
Museus
Antes de solicitar o cadastro de um novo museu na Plataforma MuseusBr, verifique se ele já não está cadastrado.
• Solicitar cadastro de museu
1 – Para fazer a solicitação de cadastro de um novo museu é necessário ter ou criar uma conta na Plataforma MuseusBr.
2 – Após fazer o login na plataforma, você será redirecionado ao painel administrativo onde existem duas maneiras de realizar o cadastro.
3 – Clique em Cadastrar novo museu (1) ou vá em Meus Museus (2), no menu superior, e selecione Cadastrar novo.
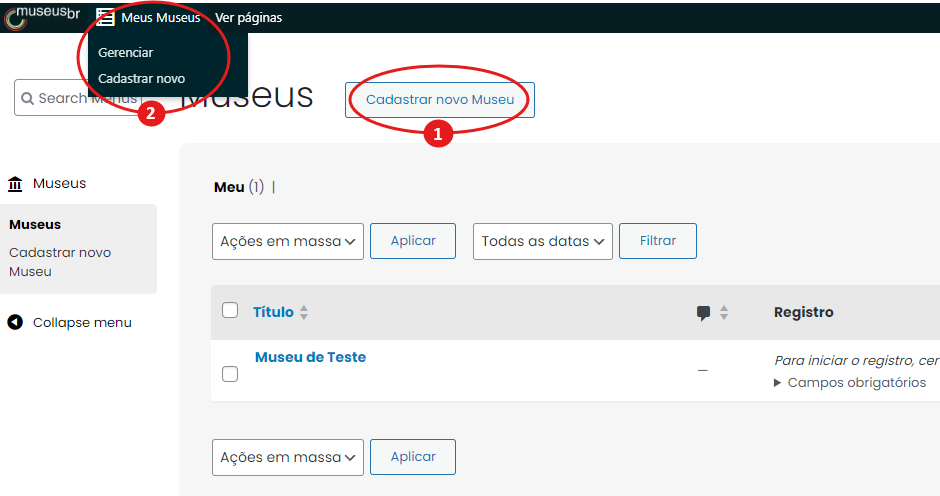
4 – Após clicar em uma dessas opções, você será redirecionado para o formulário de cadastro.
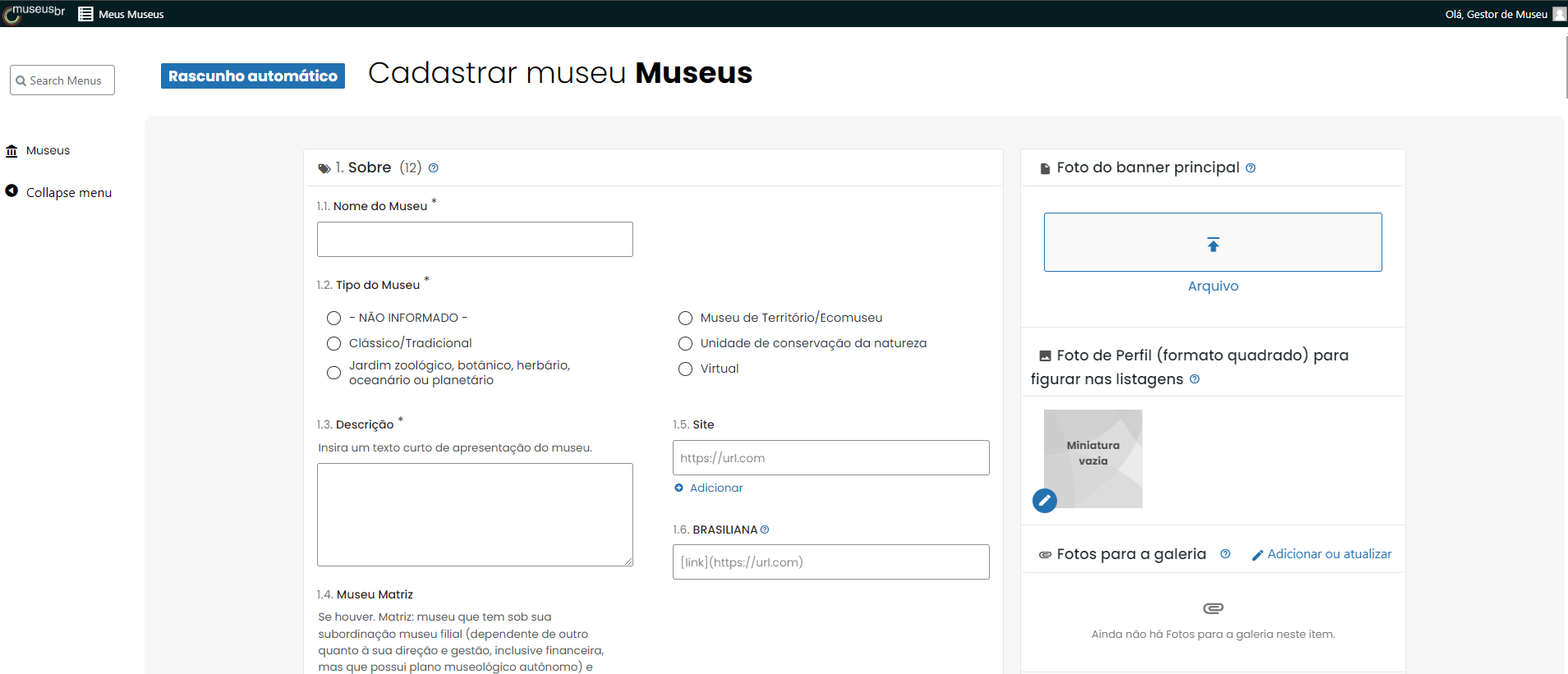
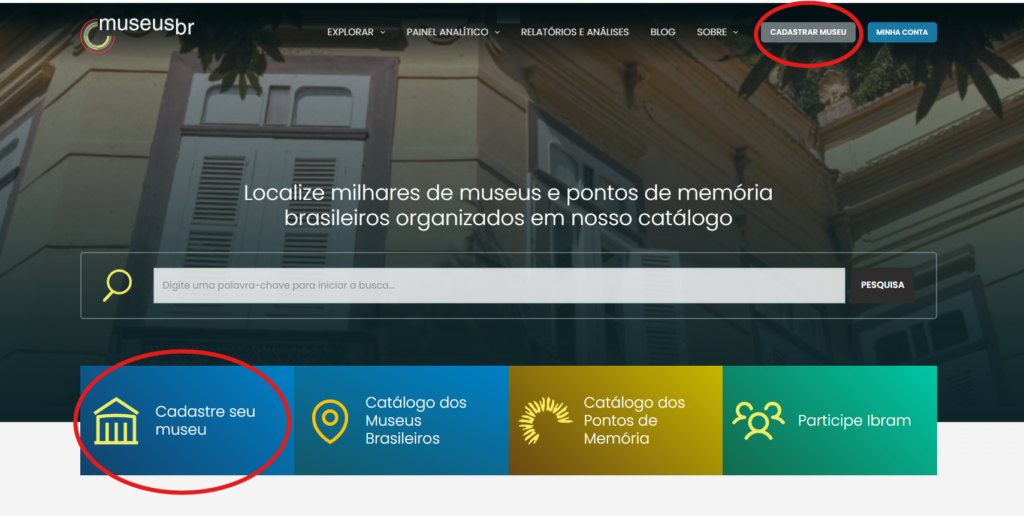
5 – Outra forma para cadastrar um museu é utilizar o botão Cadastre seu Museu na página inicial do site ou, ao estar logado, acessar a opção Cadastrar Museu no menu superior.
Ao clicar nele, você será redirecionado para o formulário de cadastro:
• Formulário de cadastro
O formulário de solicitação de cadastro de uma instituição na Plataforma MuseusBr é composto por seções. Algumas questões do formulário serão obrigatórias (indicadas por um asterisco – “*”).
A primeira seção do formulário refere-se às informações gerais sobre o museu, contendo os seguintes dados a serem preenchidos:
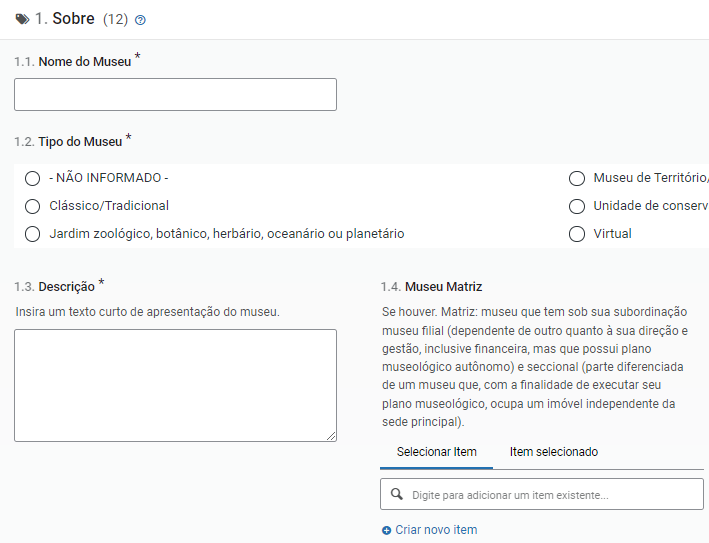
1.1 – Nome do Museu: preencher com o nome do museu por extenso. Buscando manter um padrão para os dados inseridos, indicamos que a primeira letra do nome, ou das palavras que o compõem, seja maiúscula e que não sejam usadas abreviaturas. Caso possua artigos e preposições, estes devem ser preenchidos em letras minúsculas. Ex: Museu da Cidade.
1.2 – Tipo do Museu: preencher clicando na opção que melhor represente o seu museu.
1.3 – Descrição: preencher com um texto curto que descreva brevemente o museu.
1.4 – Museu Matriz: preencher com o nome do Museu Matriz, caso exista. Caso o museu ainda não conste em nosso cadastro é possível fazer o seu cadastro clicando em “Criar novo item”.
1.5 – Site: preencher com o link de acesso ao site do museu.
1.6 – Brasiliana: preencher com o link da página do museu na Brasiliana (https://brasiliana.museus.gov.br/).
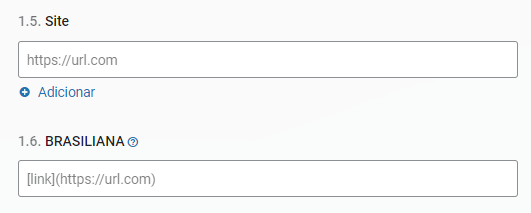
1.7 – Redes Sociais: preencher o link da página do museu para cada uma das redes, caso existam:
1.7.1 – Facebook
1.7.2 – X / Twitter
1.7.3 – Instagram
1.7.4 – YouTube
1.7.5 – Spotify
1.7.6 – TikTok
1.7.7 – Threads
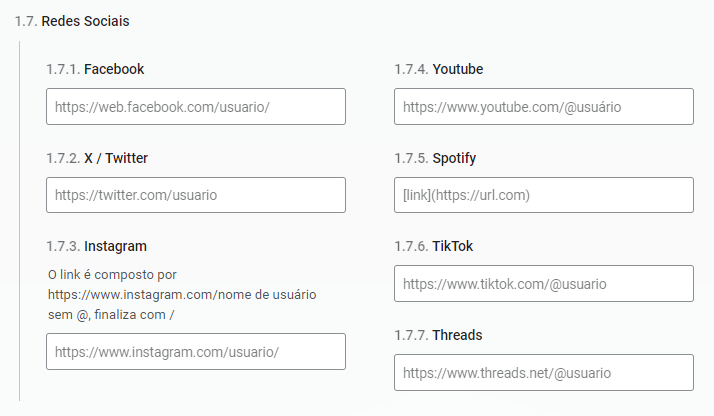
1.8 – E-mail para divulgação: preencher com o e-mail do museu destinado ao atendimento ao público. Este dado será público.
1.9 – E-mail privado: preencher com o e-mail do museu destinado a contatos internos, ou institucionais. Este dado será privado.
1.10 – Telefone: preencher com o telefone principal do museu (DDD + Número). Esse dado será público. Caso haja outros números de contato que deseje divulgar, informar no campo 1.12 – Informações adicionais de contato.
1.11 – Telefone privado: preencher com outro(s) telefone(s) de contato. Esse dado será privado.
1.12 – Informações adicionais de contato: preencher apenas com informações de contato. Esse dado será público.
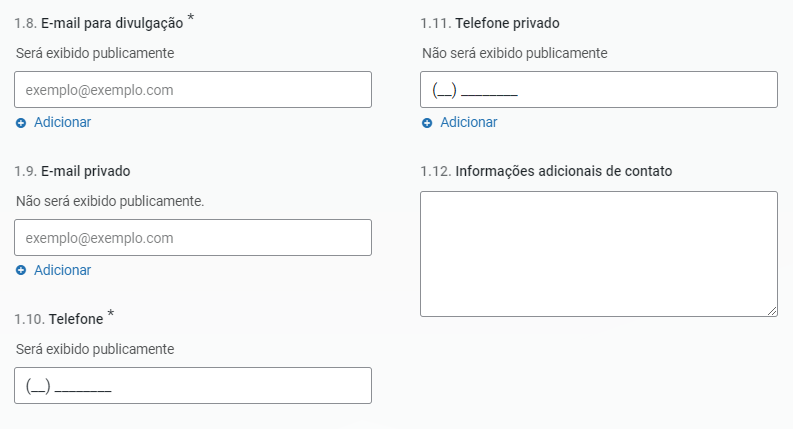
Na segunda seção do formulário são solicitadas informações relacionadas a localização do museu.
2.1 – Logradouro: preencher com o nome da Rua, Avenida etc.
2.2 – Número: preencher com o número do lugar.
2.3 – Complemento: preencher, se necessário, com informações adicionais que ajudem a identificar a localização correta.
2.4 – Bairro: preencher com o bairro em que o museu está localizado.
2.5 – CEP: preencher com o CEP do museu.

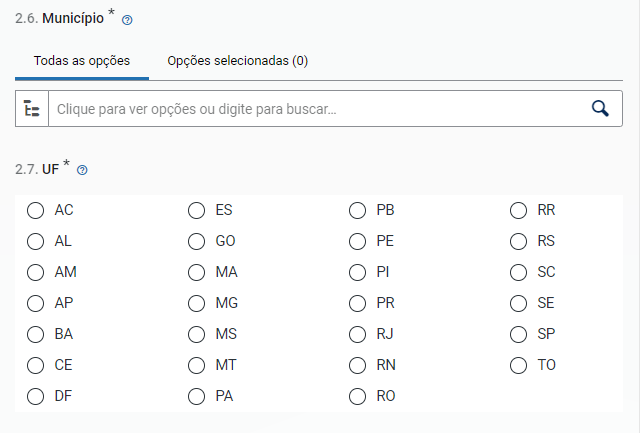
2.6 – Munícipio: clique na barra de busca para ver as opções ou digite o nome do munícipio em que o museu está localizado.
2.7 – UF: selecione a unidade federativa/estado em que o museu está localizado.
2.8 – Localização: este é um recurso de geolocalização para visualização em mapa.
Clique em Adicionar no campo superior direito, depois no ícone do marcador e insira as coordenadas geográficas da localização do museu.
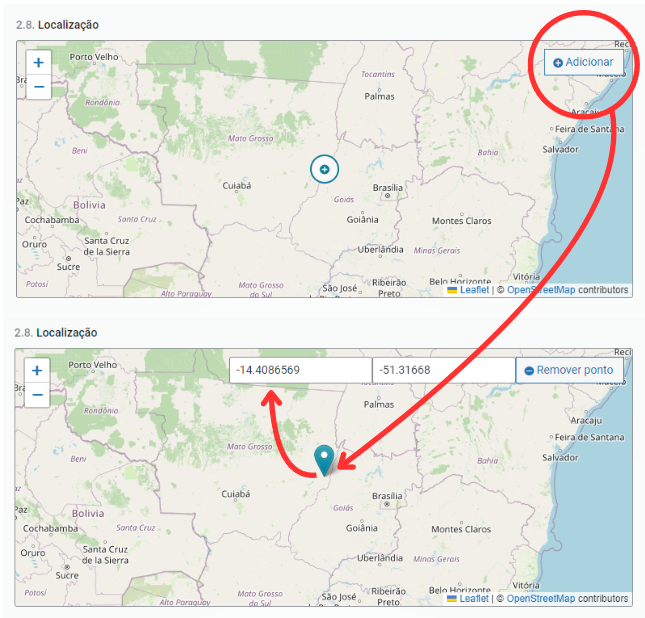
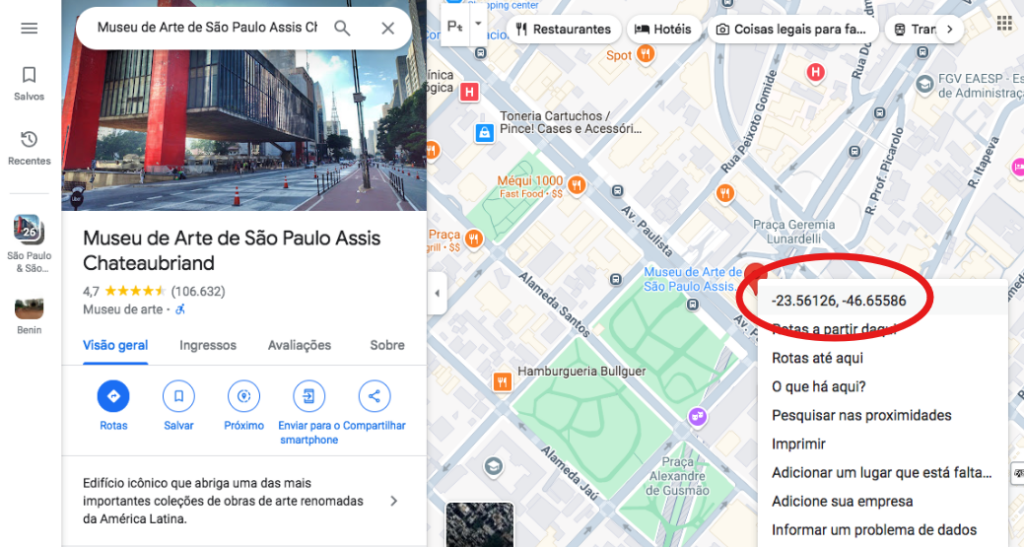
Para obter essa informação, localize o museu no Google Maps, clique com o botão direito no marcador vermelho e selecione os valores de ‘Latitude e longitude’.
Copie essa informação e cole no campo correspondente do formulário.
2.9 – Território Cultural (para utilização do Sistema de Museus):
2.10 – O endereço de visitação é o mesmo de correspondência?: selecione sim ou não.
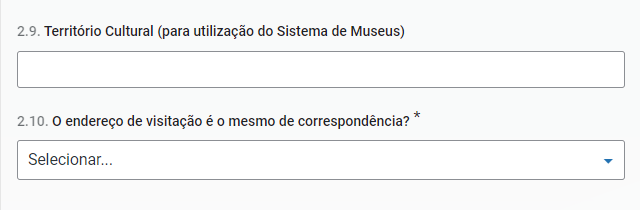
A terceira seção do formulário é uma seção condicional, ou seja, ela somente estará disponível para preenchimento quando o endereço de Visitação e de Correspondência não for o mesmo. Ela é formada pelos seguintes metadados:
3.1 – Logradouro: preencher com os dados do endereço para correspondência.
3.2 – Número: preencher com o número da casa, apartamento, ou referência pertinente.
3.3 – Complemento: preencher com informações de complemento ao endereço de correspondência.
3.4 – Bairro: preencher com o nome do bairro do endereço de correspondência.
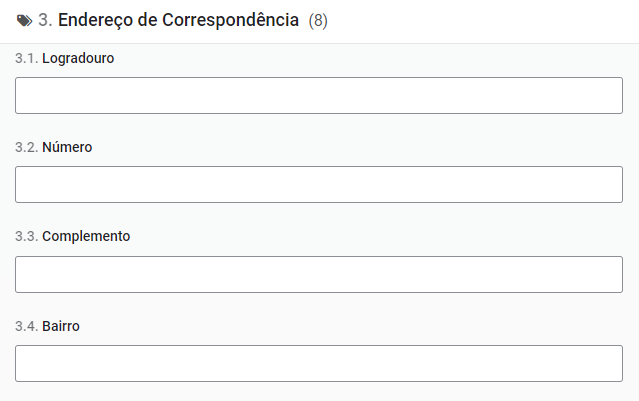
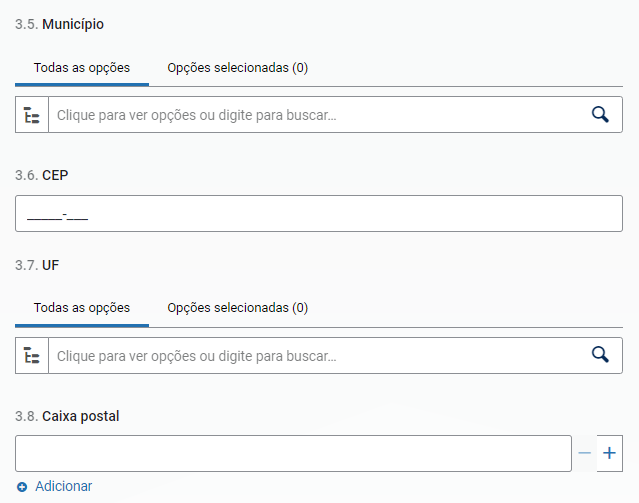
3.5 – Município: selecione o nome do município do endereço de correspondência na listagem de termos disponível. Para selecionar clique na bolinha a esquerda do termo. Utilize a barra de rolagem para visualizar mais opções de municípios.
3.6 – CEP: preencher com o CEP do endereço de correspondência.
3.7 – UF: selecionar a unidade da federação do endereço de correspondência na listagem de termos disponível. Para selecionar clique na bolinha à esquerda do termo.
3.8 – Caixa Postal: Insira o número da caixa postal. Você também pode usar os botões de “-” e “+” para chegar ao número exato.
A quarta seção é formada por questões relacionadas à gestão da instituição.
4.1. Esfera administrativa: selecione a esfera administrativa à qual a instituição pertence.
4.2 – CNPJ: insira o CNPJ da instituição. Caso a instituição não possua CNPJ próprio, utilizar o CNPJ da instituição mantenedora.
4.3 – Ano de abertura: insira o ano de abertura da instituição. Você também pode usar os botões de “+” e “-” para chegar ao número exato.
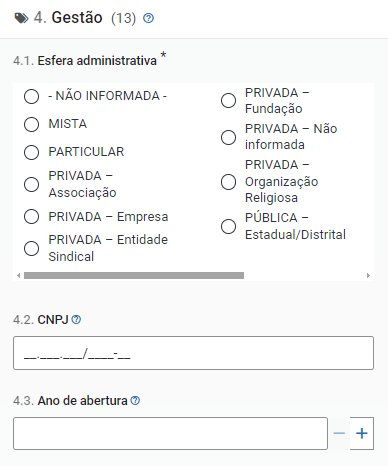
4.4 – Instrumento de criação: selecione qual o instrumento de criação da instituição que está sendo cadastrada.
4.5 – Descrição do instrumento de criação: preencher com os dados relativos ao instrumento de criação, como por exemplo o número de uma lei, decreto ou portaria.
4.6 – Instituição mantenedora: preencher com o nome da instituição mantenedora.
4.7 – Total de pessoas que trabalham no museu: Preencher com a quantidade total de pessoas que trabalham no museu. Contabilizar terceirizados, estagiários e voluntários.
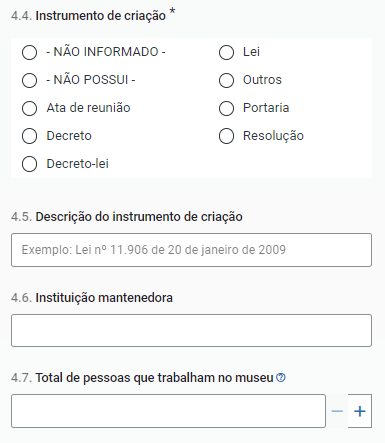
4.8 – Total de funcionários terceirizados do museu: preencher com a quantidade total de funcionários terceirizados.
4.9 – O museu possui voluntários?: selecione a melhor opção na lista de seleção disponível.
4.10 – O museu possui estagiários?: selecione a melhor opção na lista de seleção disponível.
4.11 – O museu possui Regimento Interno?: selecione a melhor opção na lista de seleção disponível.
4.12 – O museu possui Plano Museológico?: selecione a melhor opção na lista de seleção disponível.
4.13 – O museu possui contrato para gestão?: selecione a melhor opção na lista de seleção disponível.
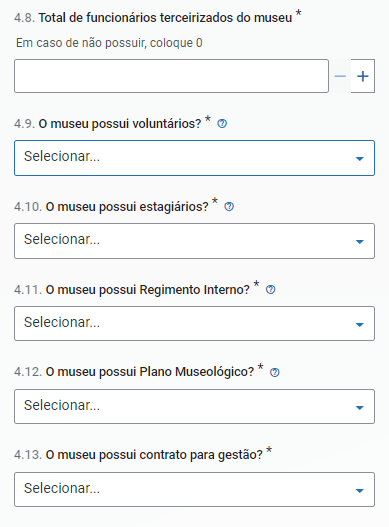
A quinta seção do formulário também é uma seção condicional, e ela somente estará disponível para preenchimento quando o metadado “O museu possui contrato para gestão?” for preenchido com a resposta “Sim”. Ela é formada pelos seguintes metadados:
5.1 – Tipo de contrato de gestão: selecione qual das opções de contrato de gestão se aplica a sua instituição.
5.2 – Qualificações da contratada: selecione qual das opções de qualificação se aplica a instituição contratada.
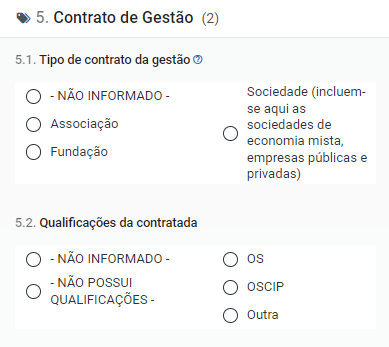
A sexta seção do formulário também é uma seção condicional, e ela somente estará disponível para preenchimento quando o metadado “4.1 - Esfera Administrativa” for preenchido com a resposta “PÚBLICA - Federal”.
6.1 – Vínculo federal: selecione qual das opções de vínculo federal se aplica ao seu museu.
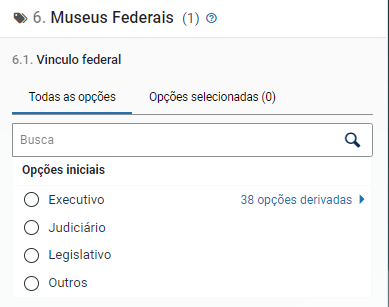
A sétima seção do formulário diz respeito a caracterização do museu. Ela é formada pelos seguintes metadados:
7.1 – O museu é de caráter comunitário?: selecione a melhor opção na lista de seleção disponível.
7.2 – A comunidade realiza atividades museológicas (inventário participativo, museografia etc.)?: selecione a melhor opção na lista de seleção disponível.
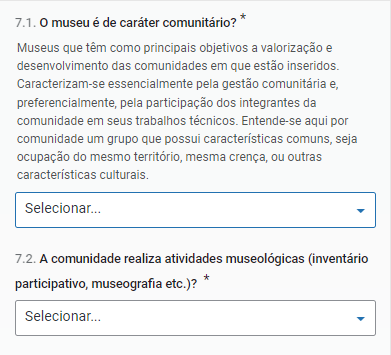
7.3 – Temática do museu: selecione a opção de temática que se aplique ao seu museu.
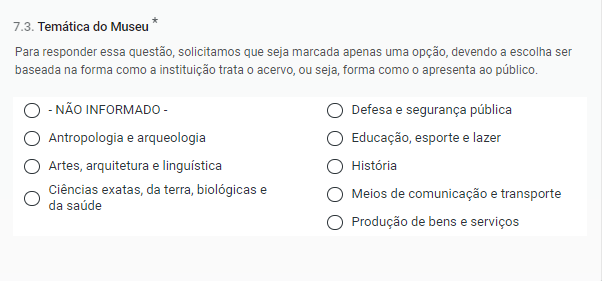
A oitava seção do formulário traz questionamentos relacionados ao acervo do museu. Ela é formada pelos seguintes metadados:
8.1 – Total de bens culturais museológicos: Indicar a quantidade de itens museológicos que compõem o acervo e se este número é exato ou aproximado.
8.2 – Com relação à PROPRIEDADE do acervo, indique a opção que melhor caracterize a instituição: selecione na lista de opções aquela que melhor se aplica à realidade do seu museu.
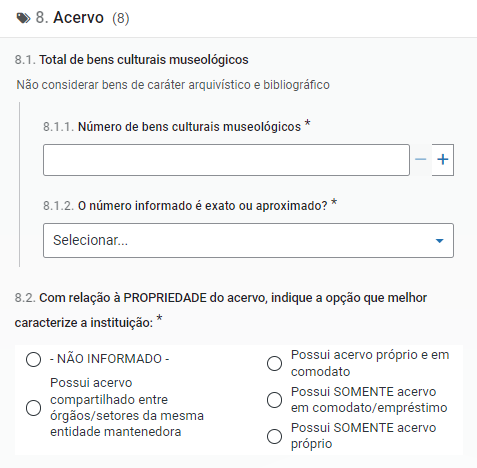
8.3 – Tipologia do acervo: selecione na lista de opções aquela que melhor se aplica à realidade do seu museu.
8.4 – Instrumentos de documentação de acervos utilizados: selecione na lista de opções aquela que melhor se aplica à realidade do seu museu.
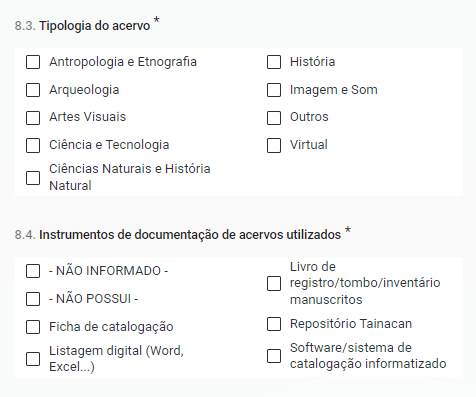
8.5 – Outros instrumentos de documentação: campo de texto aberto para adicionar informações relacionadas a outros instrumentos de documentação.
8.6 – Caso o museu não realize nenhuma ação de documentação, justifique: campo de texto aberto para apresentar os motivos de o museu não realizar ações de documentação.
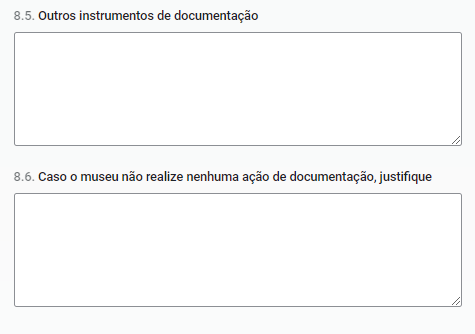
8.7 – O museu possui Política de Aquisição de Acervo?: selecione na lista de opções aquela que melhor se aplica à realidade do seu museu.
8.8 – O museu possui Política de Descarte de acervo?: selecione na lista de opções aquela que melhor se aplica à realidade do seu museu.
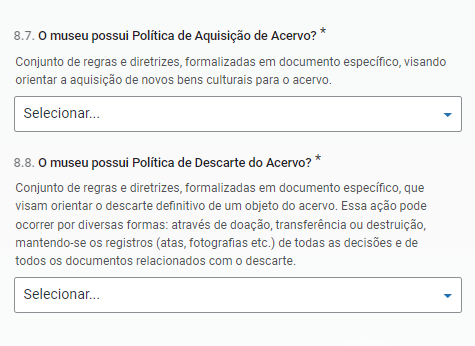
A nona seção do formulário traz questionamentos relacionados ao Público, Acessibilidade e Serviços do museu. Ela é formada pelos seguintes metadados:
9.1 – Status do Museu: selecione a opção que melhor represente a realidade do seu museu.
9.2 – No caso de fechado, informe a data de Previsão de Abertura: Informar a data provável de abertura do museu, indicando mês e ano.
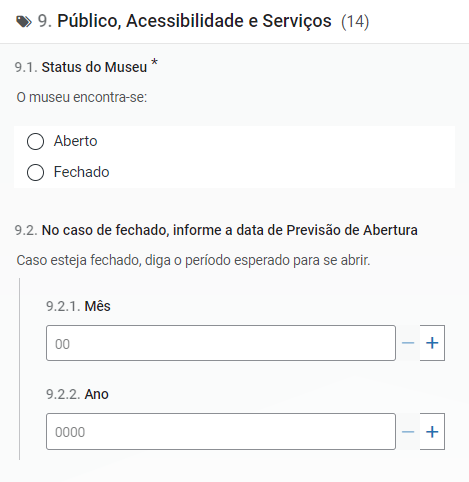
9.3 – A entrada ao museu é cobrada?: selecione entre as opções aquela que melhor se adequa à realidade do seu museu.
9.4 – Valor da entrada?: preencher com o valor cobrado para a entrada no museu.

9.5 – Observações sobre a cobrança da entrada: campo de texto aberto para apresentar maiores informações e detalhes sobre a cobrança da entrada.
9.6 – Dias e horários de abertura para o público: campo de texto longo para apresentar os dados sobre dias e horários de abertura para o público.
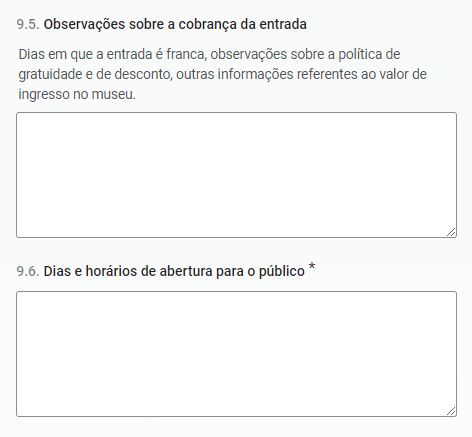
9.7 – Infraestrutura para pessoas com dificuldade de locomoção: selecione as opções que traduzem a realidade do museu no quesito acessibilidade.
9.8 – Se houver, informe outras infraestruturas para pessoas com dificuldade de locomoção: campo de texto aberto para adicionar outras informações relacionadas a infraestrutura para pessoas com dificuldade de locomoção.
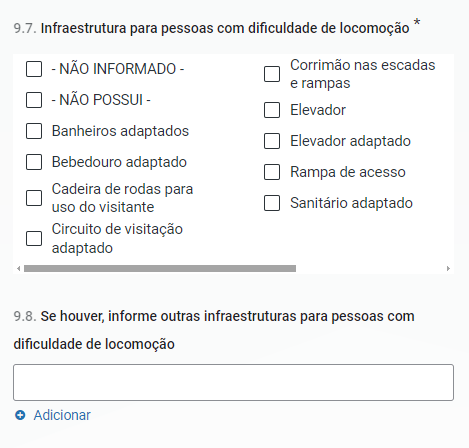
9.9 – Infraestrutura para pessoas com deficiências auditivas e/ou visuais: selecione as opções que traduzem a realidade do museu no quesito acessibilidade.
9.10 – Se houver, informe outas infraestruturas para pessoas com deficiências auditivas e/ou audiovisuais: campo de texto aberto para adicionar outras informações relacionadas a infraestrutura para pessoas com deficiências auditivas e/ou audiovisuais.
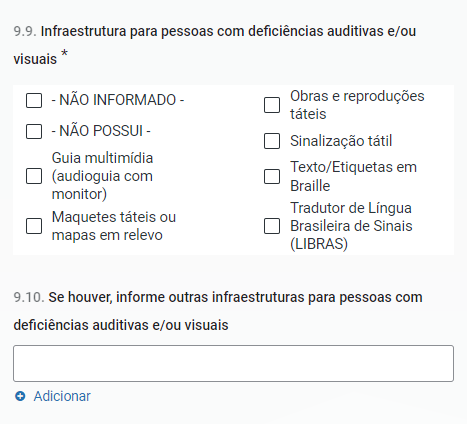
9.11 – Infraestrutura para atendimento de turistas estrangeiros: selecione as opções que traduzem a realidade do museu no quesito suporte a visitantes estrangeiros.
9.12 – Se houver, informe outras infraestruturas para atendimento a turistas estrangeiros: campo de texto aberto para adicionar outras informações relacionadas a infraestrutura para suporte a visitantes estrangeiros
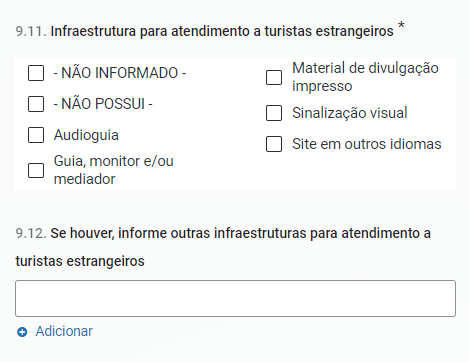
9.13 – O museu possui: selecione as opções que melhor representem a infraestrutura do museu.
9.14 – Capacidade de público do teatro/auditório: indicar a capacidade total de público que o museu pode receber em seu teatro/auditório.
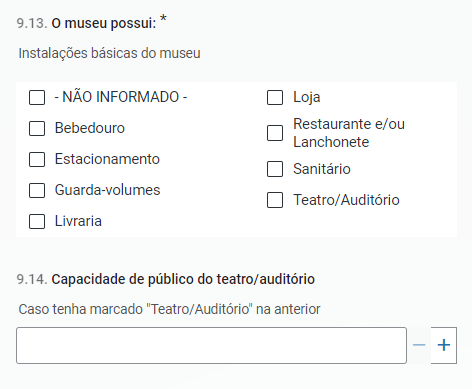
A décima seção do formulário traz questionamentos relacionados à Biblioteca e ao Arquivo histórico do museu. Ela é formada pelos seguintes metadados:
10.1 – Sobre a existência de biblioteca: selecione as opções que melhor represente a realidade da biblioteca do museu.
10.2 – Sobre a existência de arquivo histórico: selecione as opções que melhor represente a realidade do arquivo histórico do museu.
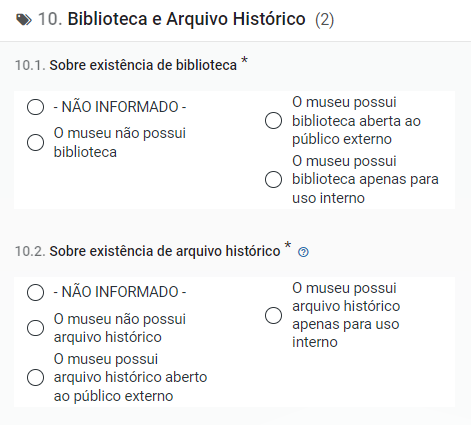
A décima primeira seção do formulário traz questionamentos relacionados às atividades Educativas e Culturais do museu. Ela é formada pelos seguintes metadados:
11.1 – O museu promove visitas com guia/mediador/educador/orientador?: selecione na lista de opções aquela que melhor se aplica à realidade do seu museu.
11.2 – O museu promove atividades educativas e culturais para públicos específicos?: selecione as opções que melhor representem a infraestrutura do museu.
11.3 – Se houver, informe outros públicos específicos: campo de texto aberto para indicar outros públicos específicos.
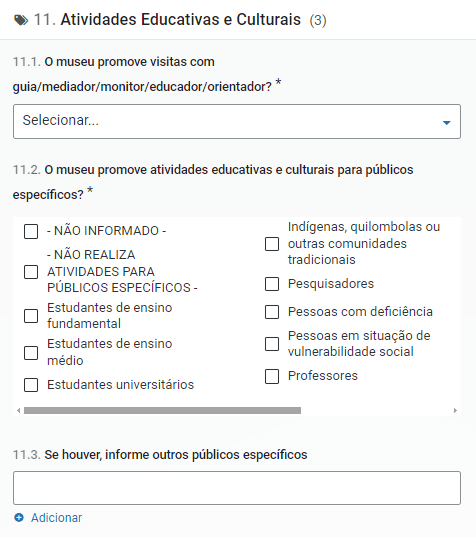
A décima segunda seção do formulário traz questionamentos relacionados às Unidades de Conservação da Natureza. Ela é formada pelos seguintes metadados:
12.1 – Sobre Unidade de Conservação da Natureza: selecione na lista de opções aquela que melhor se aplica à realidade do seu museu.
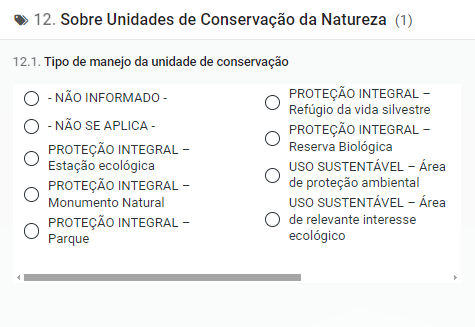
A décima terceira seção do formulário traz questionamentos sobre Museus Virtuais. Ela é formada pelo seguinte metadado:
13.1 – Em relação ao acervo do museu virtual: selecione na lista de opções aquela que melhor se aplica à realidade do seu museu.
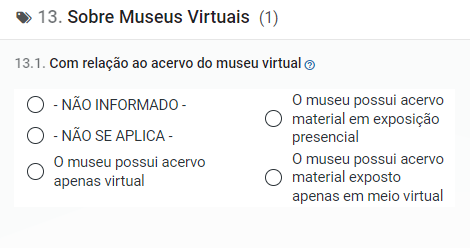
Inserindo mídias
Na coluna direita do formulário, você encontrará a seção de mídias, onde pode adicionar ou gerenciar arquivos de imagem da instituição.
Foto do banner principal: Inserir uma imagem que represente o museu.

Foto de perfil (Formato quadrado) para figurar nas listagens: inserir versão quadrada reduzida de uma imagem que ajuda no reconhecimento e na organização dos arquivos. Indicamos o uso da logomarca da instituição, caso haja.
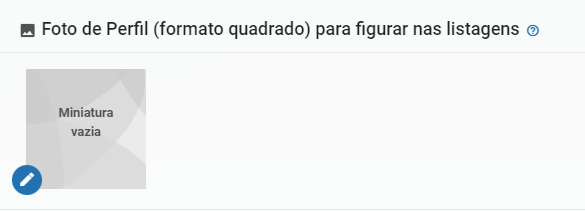
Fotos para a galeria: adicione imagens ou vídeos que representem o museu. Você pode adicionar mais de um arquivo. Essas imagens e vídeos ficarão visíveis na galeria da página da instituição.
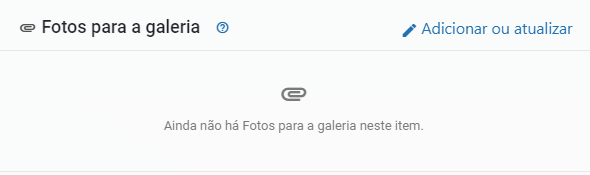
Atenção: Lembre-se de preencher todas as informações solicitadas para cada imagem. Embora esses campos não sejam obrigatórios, eles são importantes para garantir a acessibilidade e a correta identificação da imagem. Os campos são:
- Texto alternativo: importante instrumento de acessibilidade, esse campo é utilizado para descrever o conteúdo de uma imagem quando ela não consegue ser carregada. Ainda, permite a utilização de leitores de tela – ferramentas especialmente utilizadas por pessoas cegas ou com baixa visão.
- Título: ele facilita a identificação da imagem. Exemplo: Galeria de exposições.
- Créditos: campo em que deve ser informada a autoria das imagens. É necessário informar o nome de quem fotografou ou elaborou a imagem. De acordo com a Lei Geral de Proteção de Dados (LGPD) – Lei nº 13.709, de 14 de agosto de 2018. Exemplo: Nome do Autor.
- Descrição: forneça informações que possam descrever a situação, local, objeto ou pessoa representada na imagem. Exemplo: Sala de projeção da Exposição “Título da Exposição”.
Após completar esses campos, clique em Selecionar arquivo para inserir a imagem.
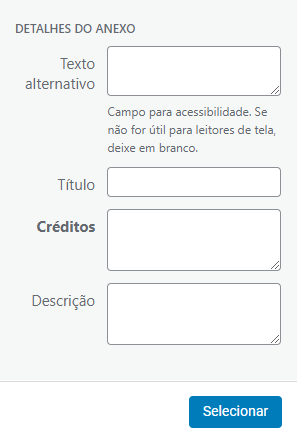
Clique no botão Criar item no canto inferior direito da tela.
Ao clicar em Criar item, uma janela será exibida. Se você selecionar a opção Em análise, sua solicitação de cadastro será enviada para a equipe responsável para avaliação antes da publicação. Já ao escolher Rascunho, o museu não será analisado e nem publicado imediatamente, permitindo que você revise e altere as informações antes do envio para análise. Após selecionar a opção desejada, clique em Criar item.
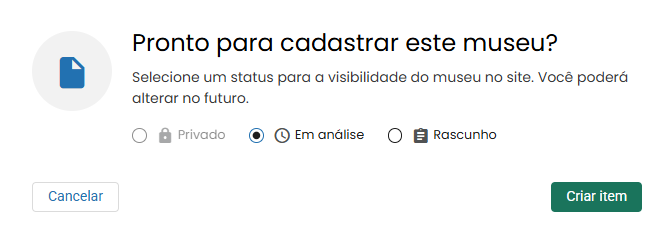
• Solicitar propriedade de página do Museu
1 – Na página da instituição, acesse a seção de Informações. No bloco Gestão (1) será possível verificar a pessoa responsável pelo cadastro da instituição na Plataforma MuseusBr. Se for necessário atualizar o responsável pela página, clique em Reivindicar Cadastro (2).
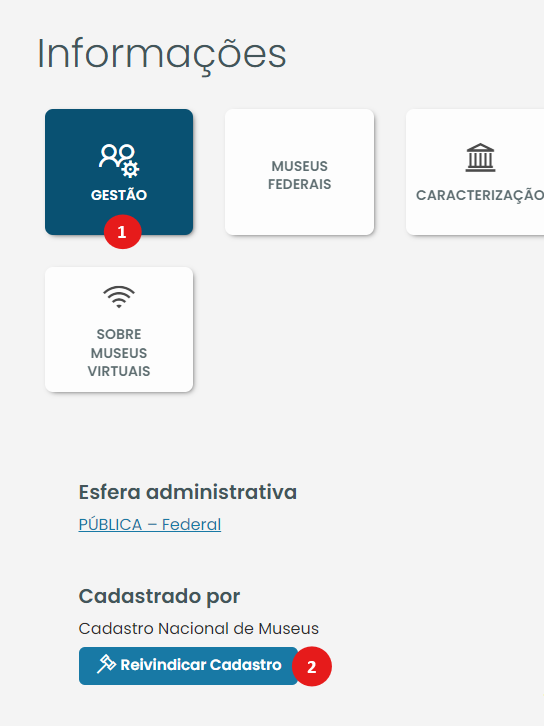
2 – Após clicar em Reivindicar Cadastro, você será redirecionado para uma página com o passo a passo para realizar a solicitação.
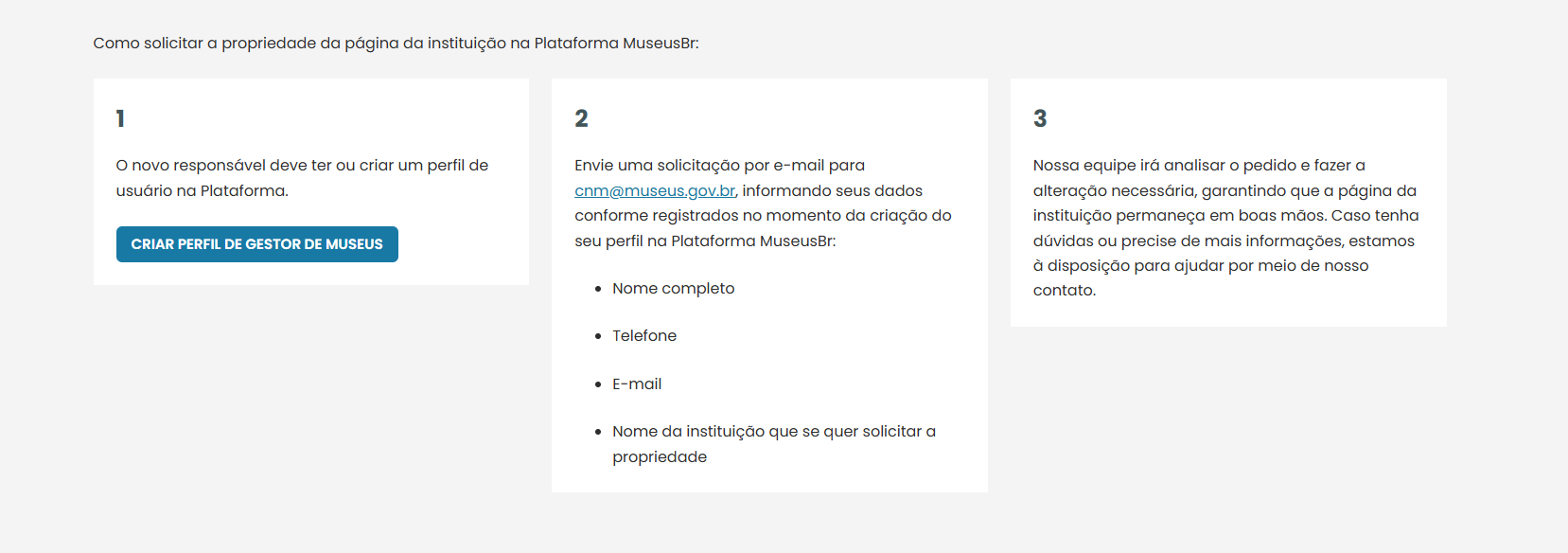
Para alterar a pessoa responsável pela instituição na Plataforma MuseusBr, é necessário que o novo responsável possua ou crie um perfil de usuário. Após isso, a solicitação de alteração deve ser enviada por e-mail para: cnm@museus.gov.br, informando seus dados conforme registrados no momento da criação do seu perfil na Plataforma MuseusBr: Nome completo, Telefone, E-mail, Nome da instituição que se quer solicitar a propriedade. A equipe responsável analisará sua solicitação e entrará em contato.
• Editar informações de museu cadastrado
1 – No painel administrativo, também é possível editar as informações de um museu já cadastrado. Existem quatro opções de gerenciamento, localizadas abaixo do nome do museu: Editar (para alterar as informações do museu), Edição rápida (para modificar o nome do museu e a URL/link), e Visualizar (para visualizar a página do museu no site)
2 – Para alterar as informações de um museu cadastrado clique em Editar. Você será redirecionado para a página de edição do museu. Faça as alterações necessárias no formulário e não se esqueça de atualizar ao finalizar.
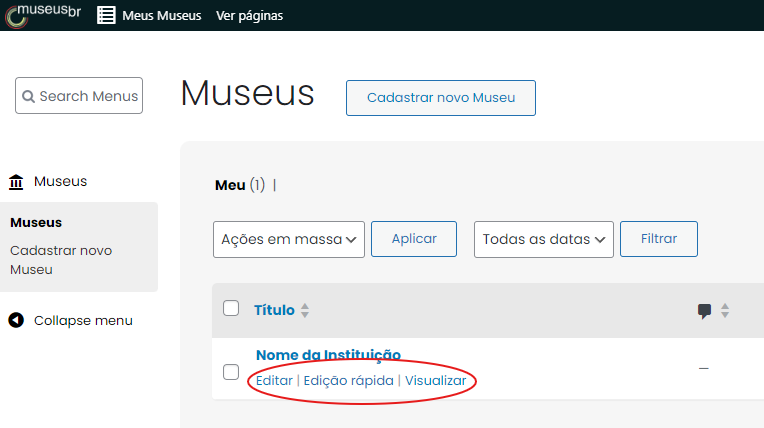
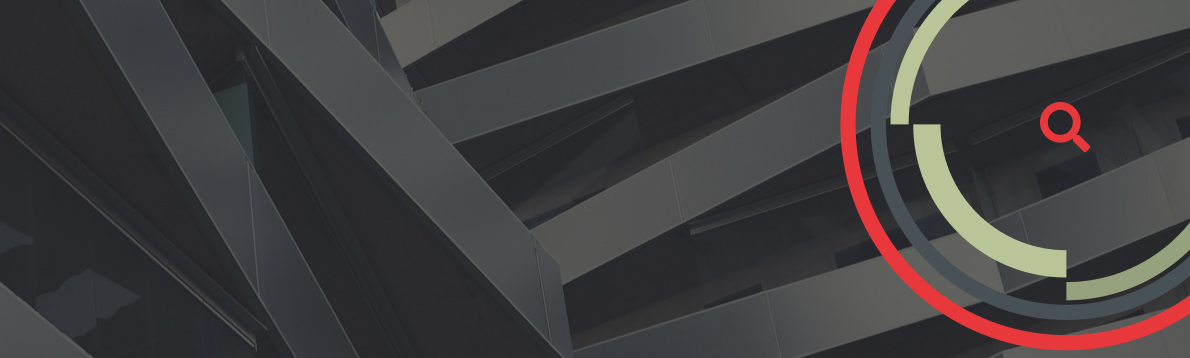
Encontrar museu na
Plataforma MuseusBr
• Barra de busca
1 – Na página inicial do site, digite o nome da instituição de interesse na barra de busca geral. Seja o mais específico possível para obter resultados mais eficientes.
2 – Clique na opção desejada e navegue na página do Museu cadastrado:
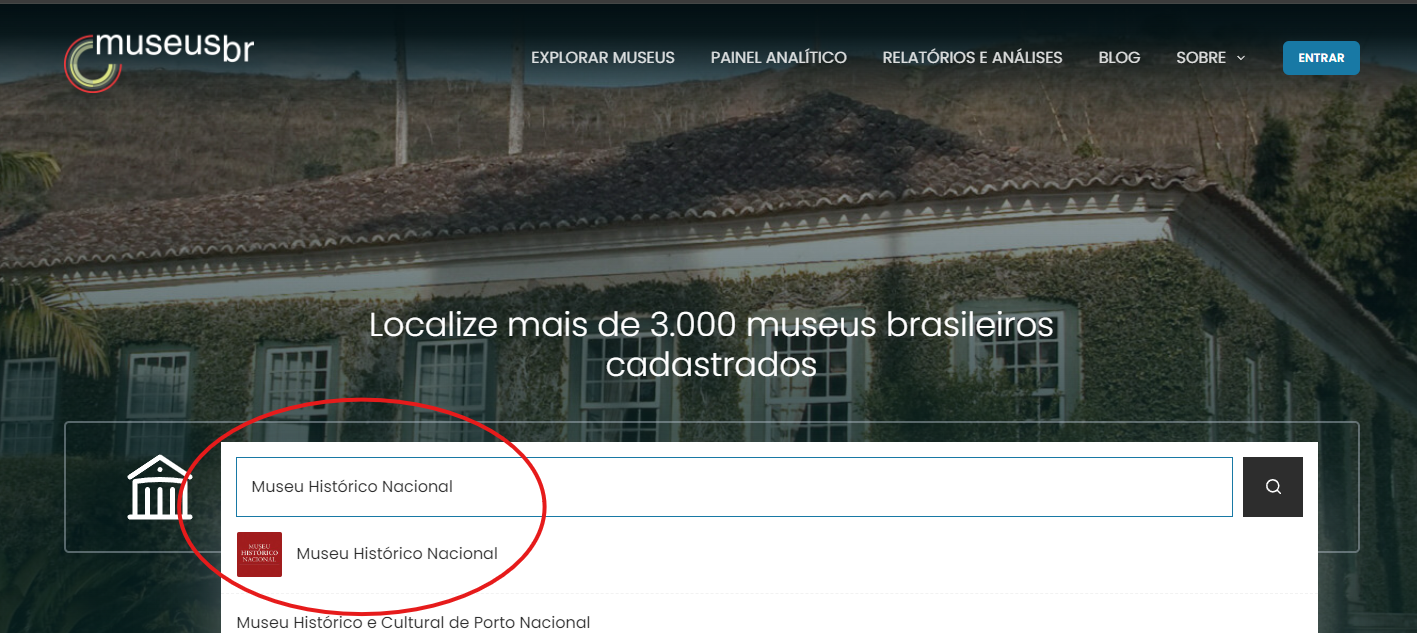
Para uma pesquisa mais ampla, utilize uma palavra-chave:
1 – Digite a palavra-chave, e em seguida, clique na Lupa de pesquisa (1) ou em Mostrar mais (2):
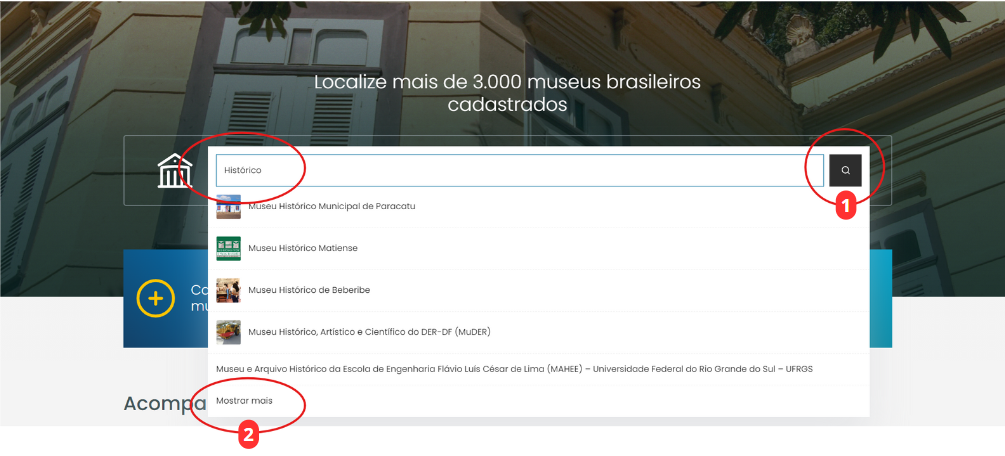
2 – Você será redirecionado para a página com a listagem dos museus:
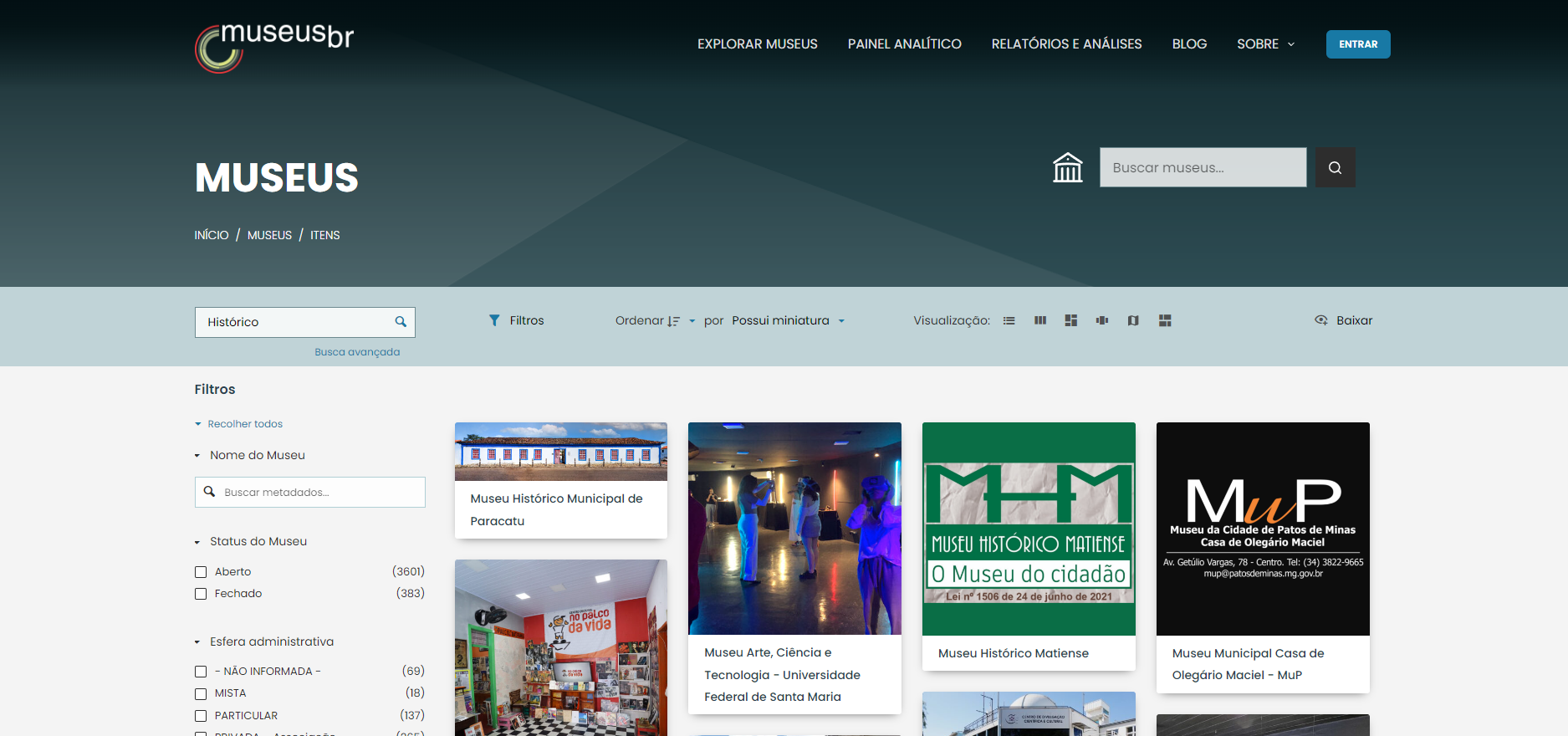
3 – Nesta área do site, você pode selecionar a quantidade de museus a serem exibidos (1), pular para uma página específica (2) e navegar entre as páginas (3):
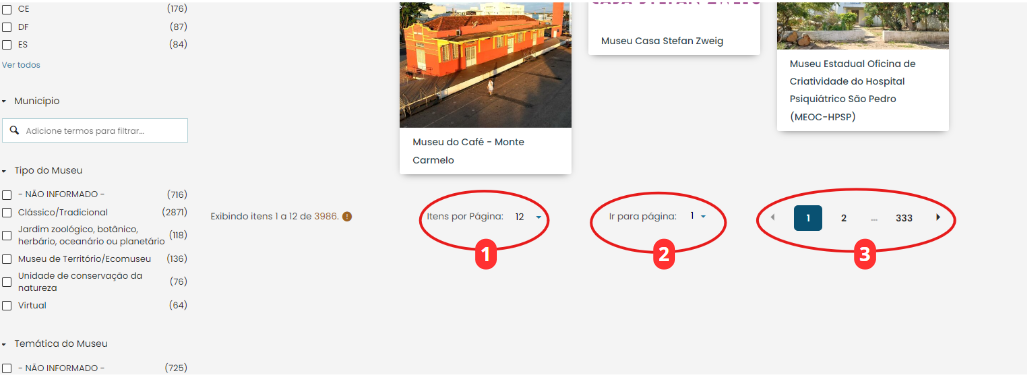
• Explorar museus ou Catálogo dos museus brasileiros
Você também pode encontrar um museu utilizando a opção Explorar Museus (1), localizada no menu superior da página, ou através do ícone Catálogo dos museus brasileiros (2):
Ao clicar em Explorar Museus ou em Catálogo dos museus brasileiros, você será redirecionado para uma página com todos os museus cadastrados na Plataforma MuseusBr:
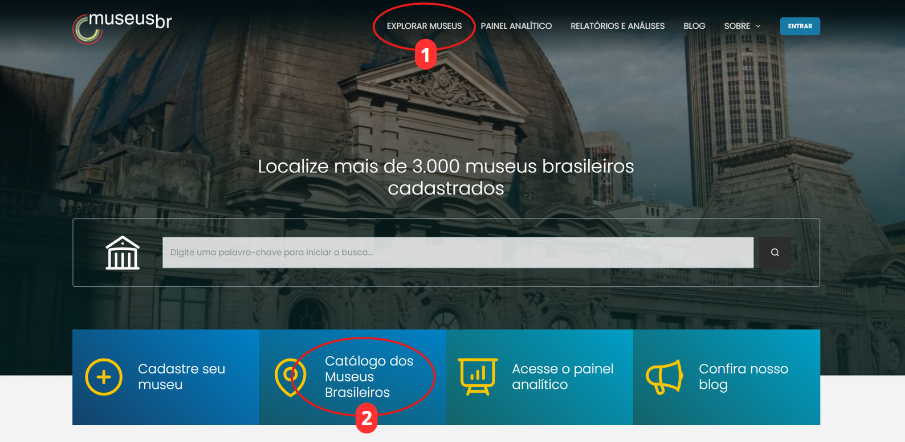
• Busca avançada
Na página de listagem dos museus cadastrados, há uma opção de Busca Avançada, que permite aos usuários realizarem pesquisas com resultados mais precisos:
1 – Para iniciar a sua busca, clique em Busca avançada
2 – Selecione um metadado

3 – Defina um critério para refinar sua busca: Igual a (para resultados exatos), Diferente de (para excluir termos), Contém (para incluir palavras específicas) e Não contém (para filtrar resultados indesejados).
4 – Digite o texto que você deseja encontrar. Após definir os critérios de busca, clique em Aplicar para executar a pesquisa.
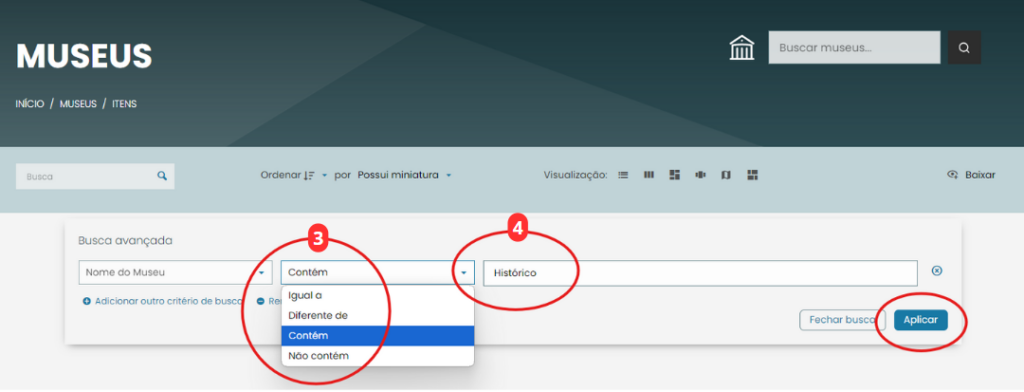
5 – Neste caso, exemplificado por Nome do Museu que Contém a palavra Histórico. Obtendo como resultado todos os museus cadastrados que possuem essa palavra em seu nome:
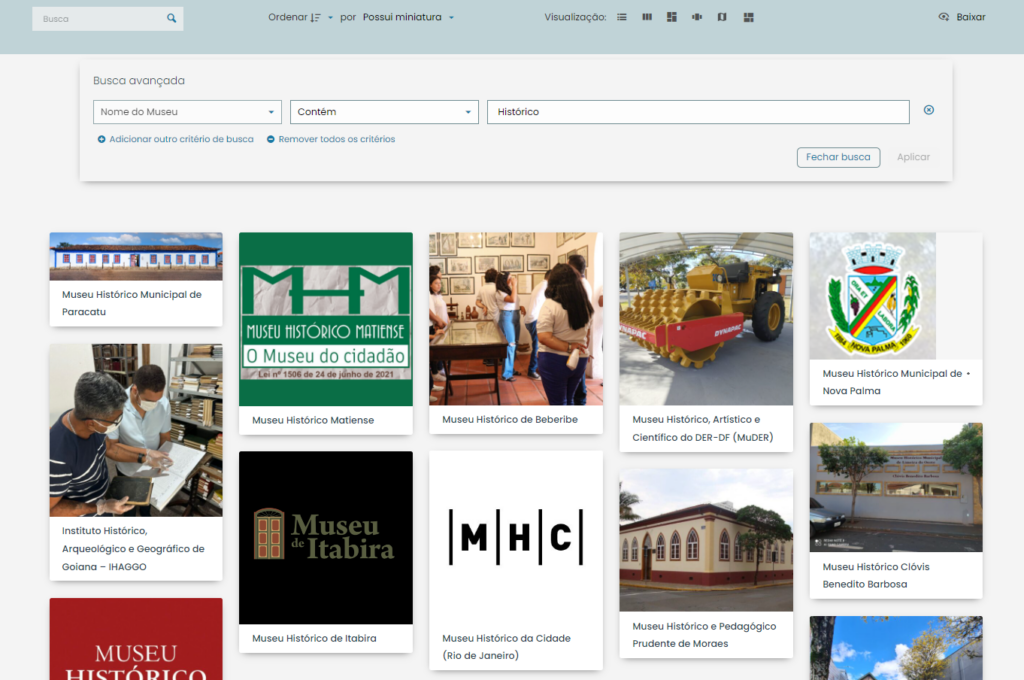
• Filtros
Para tornar a pesquisa mais dinâmica e precisa, você pode utilizar a funcionalidade de Filtros localizada na lateral esquerda da página dos museus listados. É possível selecionar um ou mais critérios, como no exemplo a seguir, onde selecionamos Status do Museu: Aberto e Esfera Administrativa: Pública – Federal. Como resultado, serão exibidos apenas os museus abertos e de esfera administrativa pública.
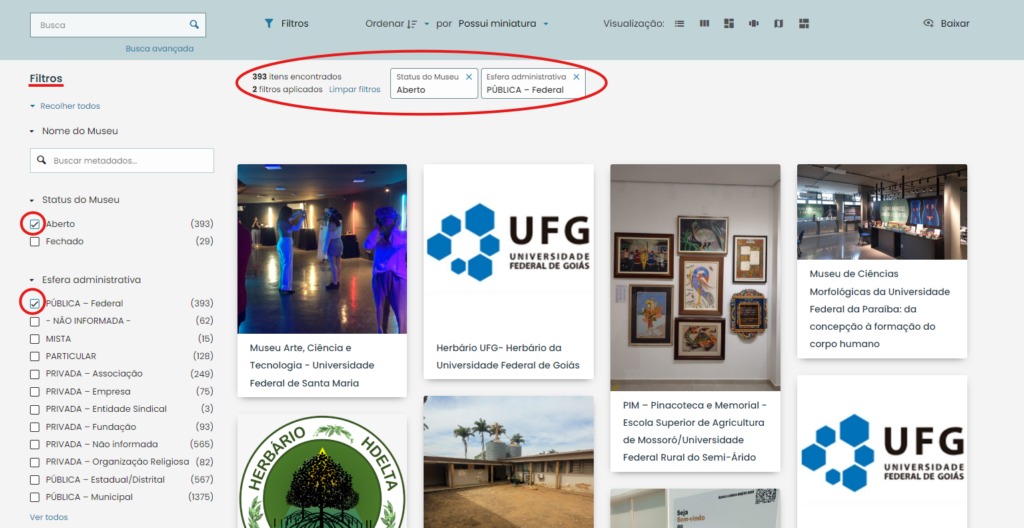
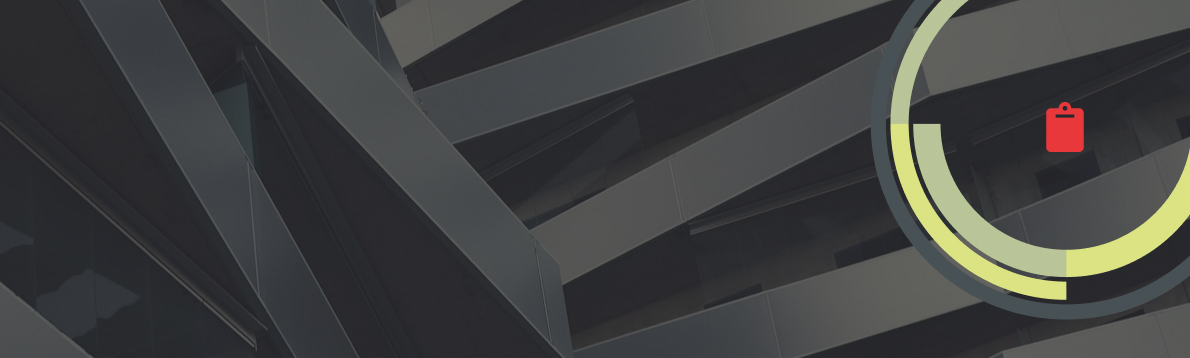
Dados
• Painel Analítico
No painel analítico, são exibidos os dados dos museus do Cadastro Nacional de Museus (CNM) por meio de gráficos, mapas e listas.
1 – Para acessar, vá na opção Painel analítico no menu superior.
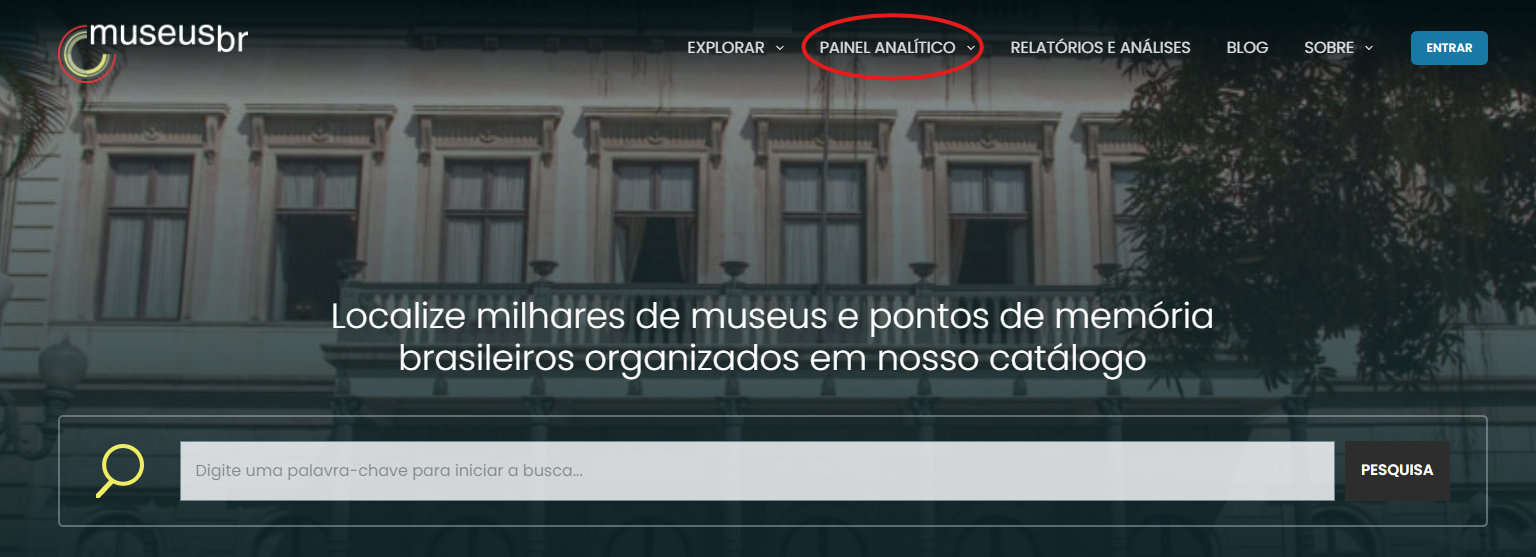
2 – Você será redirecionado para o Painel Analítico, onde terá uma visualização mais dinâmica dos dados dos museus cadastrados. No painel, você pode:
- Utilizar os filtros na barra superior (1) para refinar suas pesquisas.
- Clicar nos gráficos (2) e mapas (3) para obter resultados específicos.
- Baixar a planilha com todos os dados através do link no bloco à esquerda (4).
Explore as ferramentas disponíveis para obter resultados detalhados e personalizados.
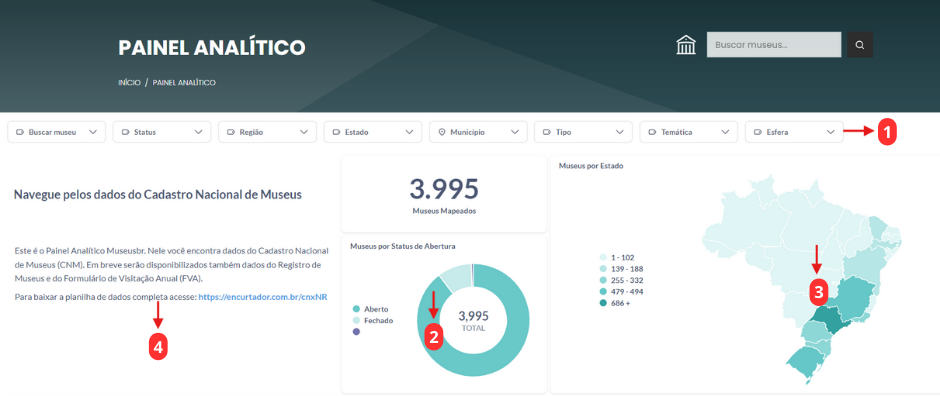
• Relatórios e análises
Essa seção é um repositório digital de produções acadêmicas e gráficas que possuem como objetivo analisar, pesquisar, refletir e divulgar os dados produzidos pelo Cadastro Nacional de Museus, Registro de Museus e Formulário de Visitação Anual (FVA).
1 – Para acessar a seção, selecione Relatórios e Análises no menu superior do site.
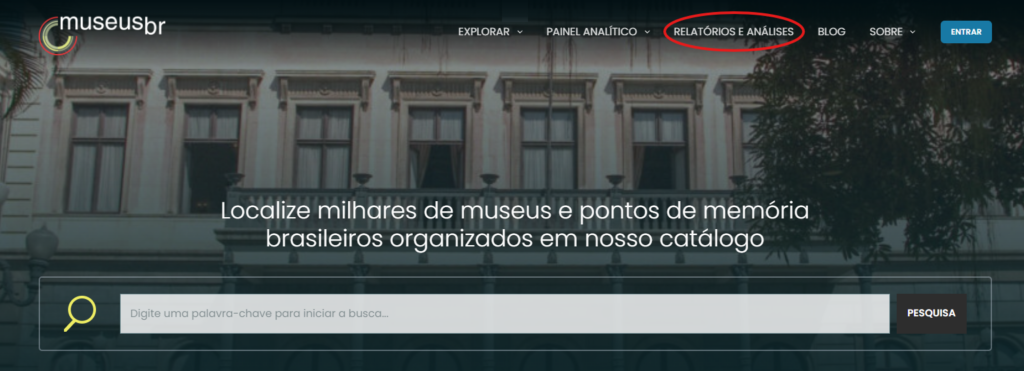
2 – Você será redirecionado para a página com a lista de documentos. Para acessá-los, clique nos itens desejados. Você também pode navegar entre as páginas e usar os filtros disponíveis para encontrar resultados específicos.
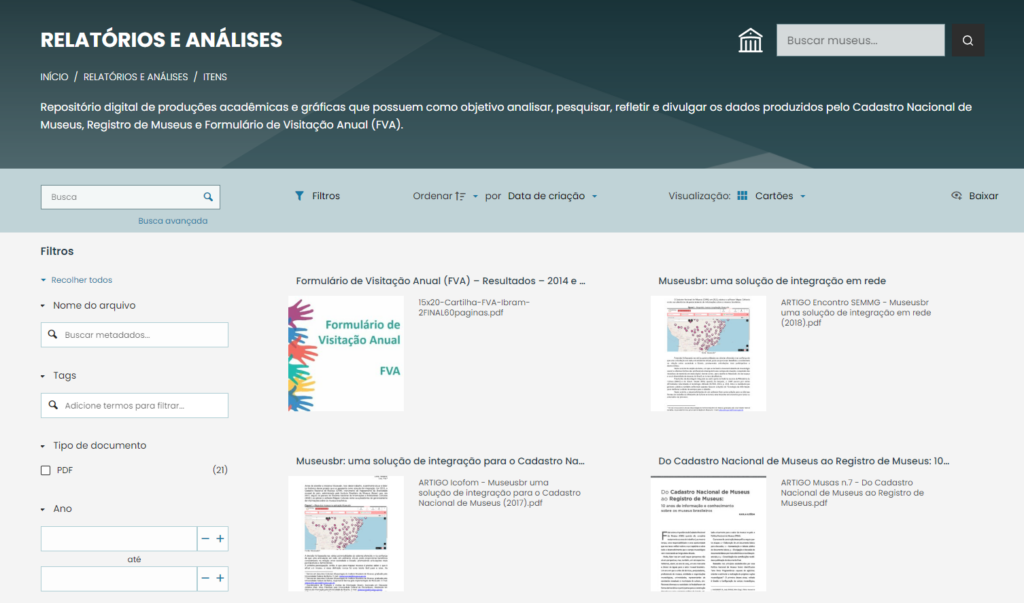
3 – Ao clicar no item desejado, você poderá visualizar informações detalhadas e acessar o documento completo. Além disso, poderá navegar pelos hiperlinks (textos clicáveis) para explorar conteúdos relacionados. Para abrir o PDF em seu navegador clique no botão azul localizado abaixo do documento.
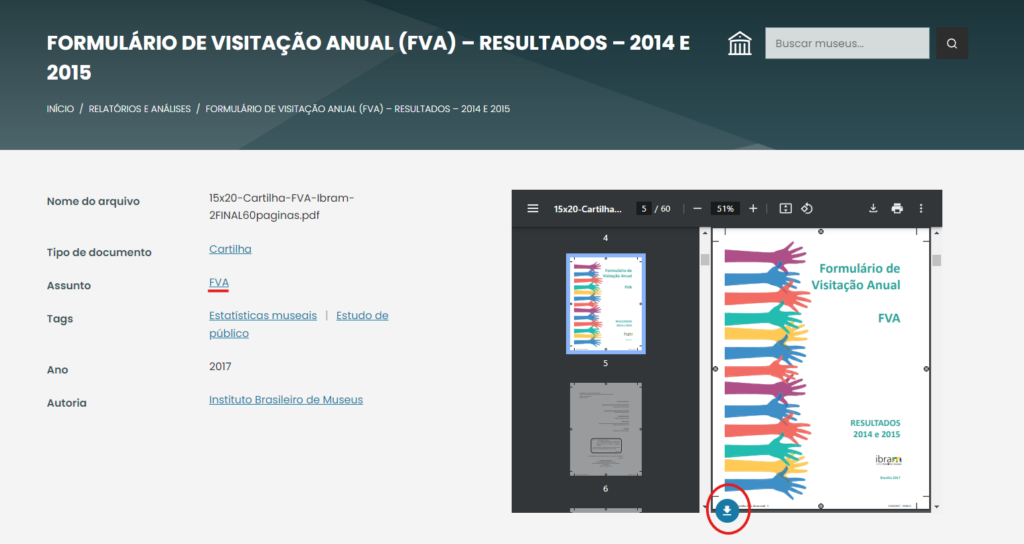
• Exportar dados
Exportar lista de museus
1 – Para exportar a lista de museus cadastrados na plataforma, clique na opção Baixar.
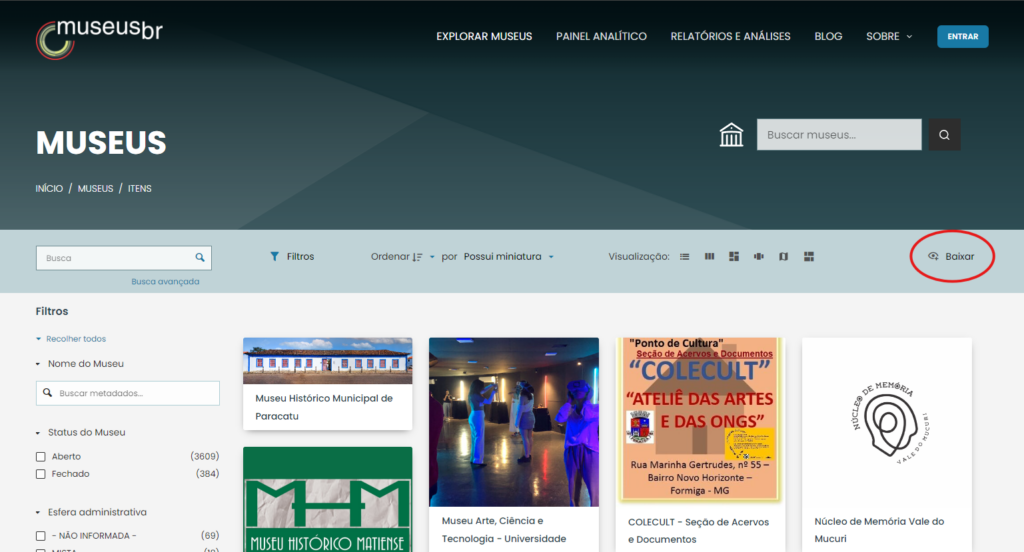
2 – Em seguida clique na opção CSV – Valores separados por vírgula (.csv)
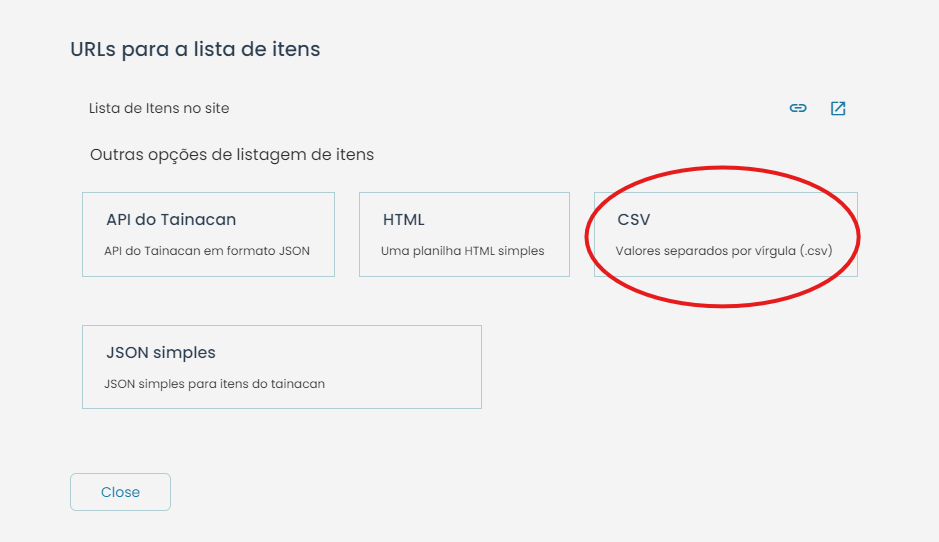
3 – Clique na opção CSV para expandir a lista de páginas disponíveis para exportação.
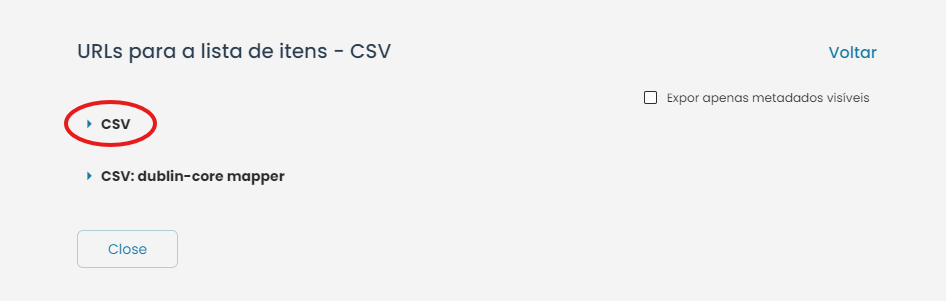
4 – Para iniciar o processo de exportação dos dados, clique no ícone de abrir externamente.
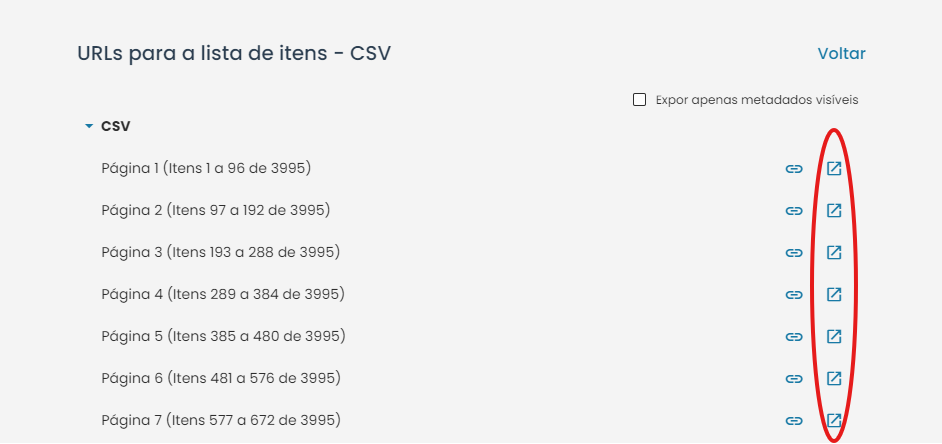
5 – Após baixar a planilha CSV em seu computador, você poderá abri-la em programas de planilhas como LibreOffice Calc, Google Sheets e Excel.
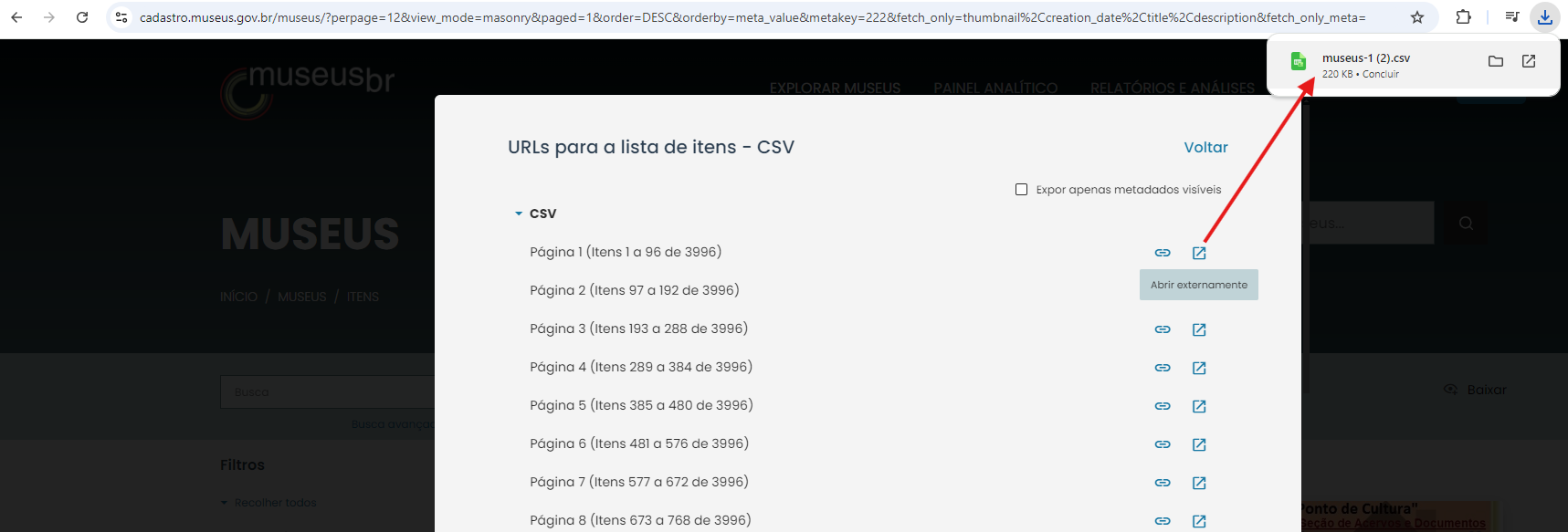
Importante: Ao baixar um arquivo CSV, certifique-se de configurá-lo corretamente ao abri-lo em programas de planilhas (como LibreOffice Calc, Google Planilhas ou Excel). Os dados são delimitados por vírgulas, portanto, ao importar o arquivo, selecione a vírgula como delimitador para garantir que as colunas e linhas sejam exibidas corretamente.
• Abrindo arquivos CSV
Utilizando o LibreOffice Calc
1 – Vá até a pasta onde você baixou a planilha, clique com o botão direito do mouse no arquivo e selecione Abrir com. Escolha LibreOffice na lista de aplicativos. Se o LibreOffice não estiver visível, clique em Escolher outro aplicativo, encontre-o na lista de programas instalados e selecione a opção Sempre usar este aplicativo.
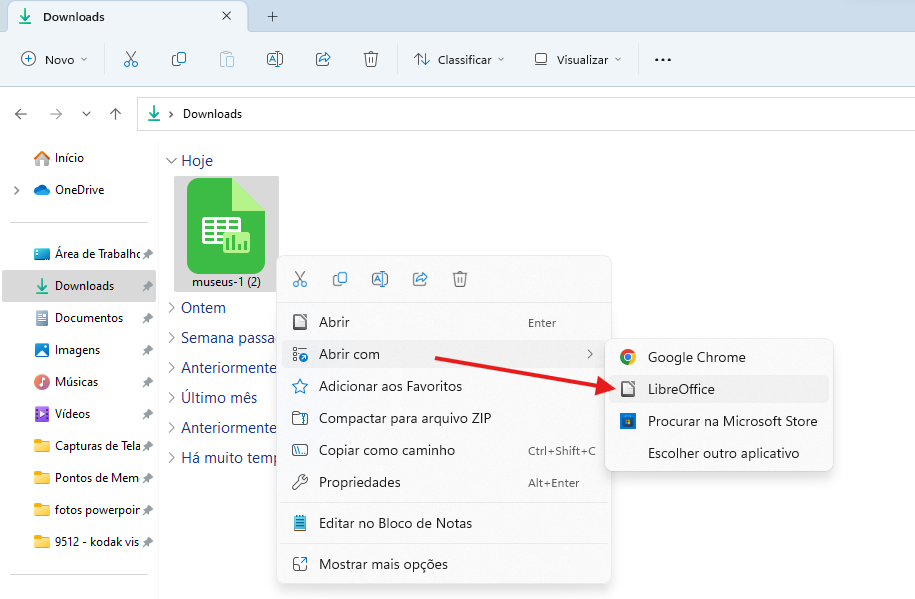
2 – Verifique as configurações em Opções de separadores e certifique-se de que as opções selecionadas sejam: Vírgula e Ponto-e-vírgula.
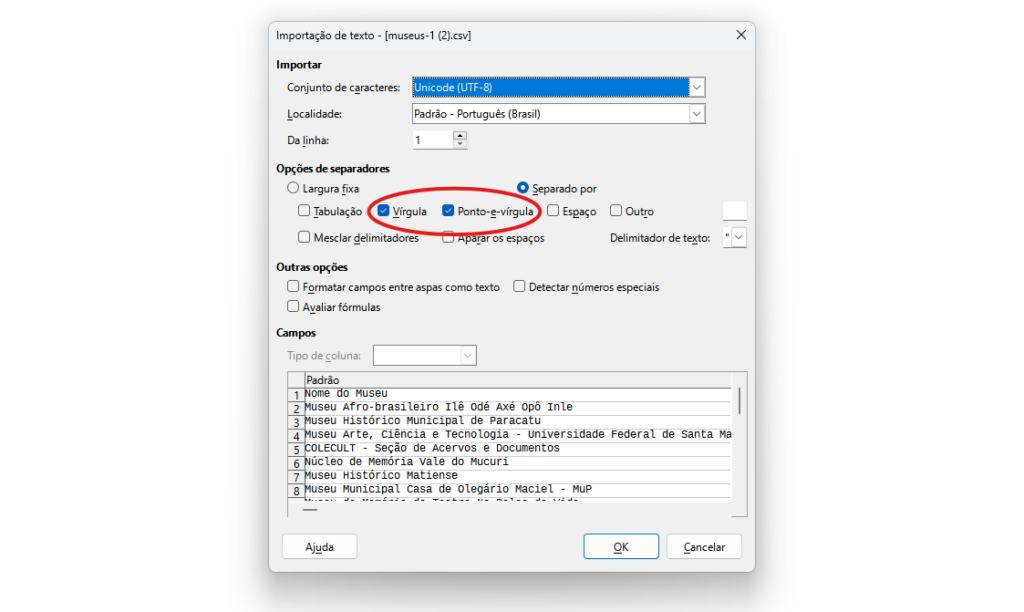
3 – Pronto! Agora você poderá acessar a planilha com os dados extraídos da plataforma:
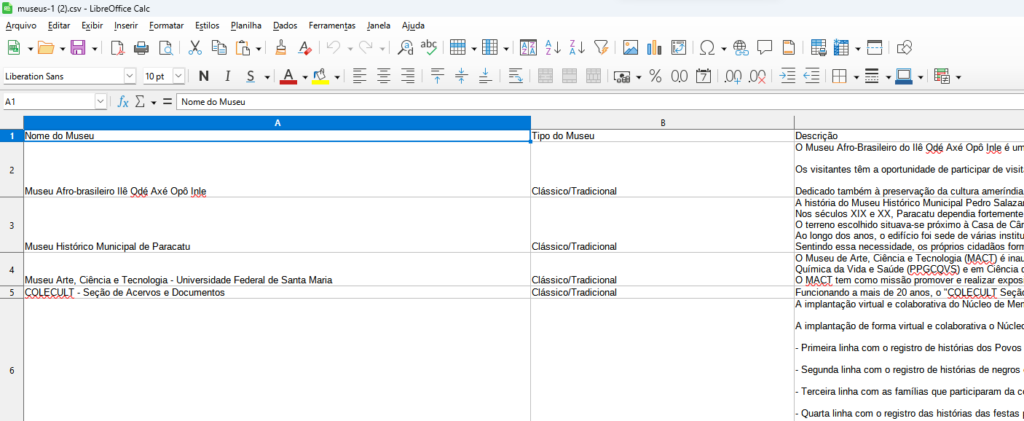
• Utilizando o Google Planilhas
1 – Acesse o Google Planilhas em sua conta Google

2 – Para acessar a planilha baixada, vá ao menu e selecione Arquivo > Importar
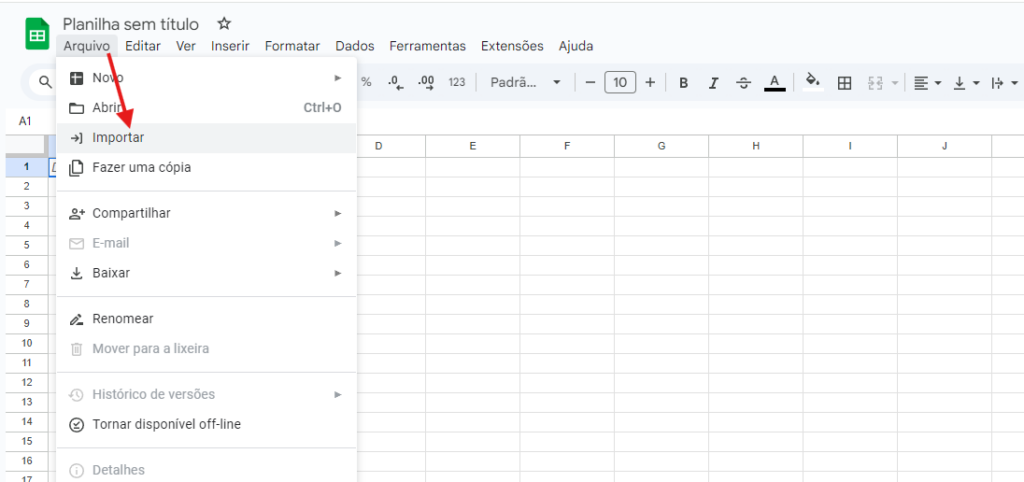
3 – Em seguida, clique na opção Fazer upload, escolha Procurar e selecione o arquivo desejado:

4 – Após selecionar o arquivo, configure as opções da seguinte maneira:
- Importar local: selecione Substituir planilha
- Tipo de separador: escolha Detectar automaticamente
- Desmarque a opção Converter texto em números, datas e fórmulas’
Depois de ajustar as configurações, clique em Importar dados.
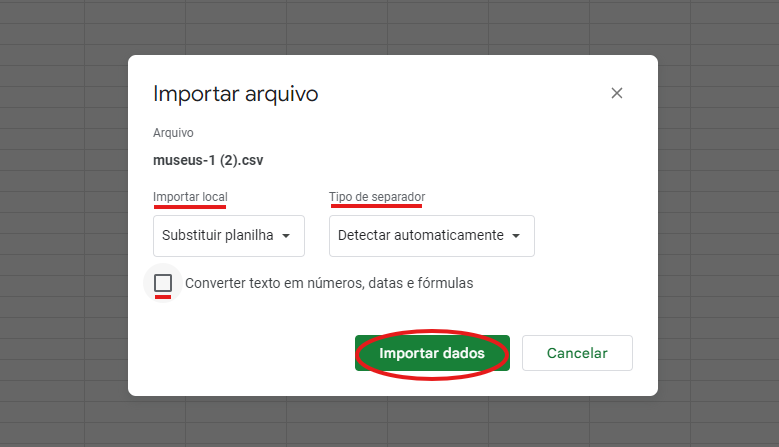
5 – Pronto! Agora você poderá acessar a planilha com os dados extraídos da Plataforma:
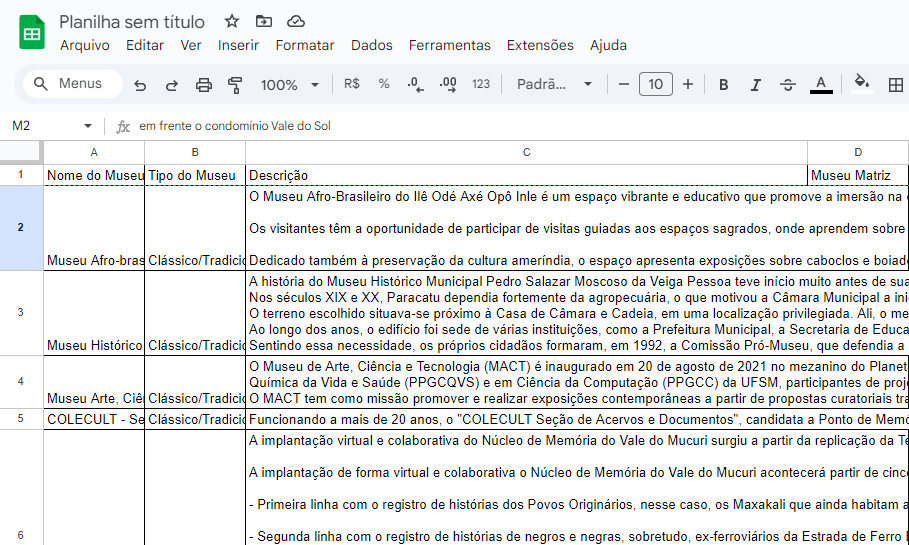
• Exportar do Painel Analítico
1 – Para exportar uma planilha com as informações dos museus cadastrados exibidas na página do Painel Analítico, vá ao final da página e localize o bloco Lista de Museus Brasileiros, clique nos três pontos (…) e selecione Baixe os resultados.
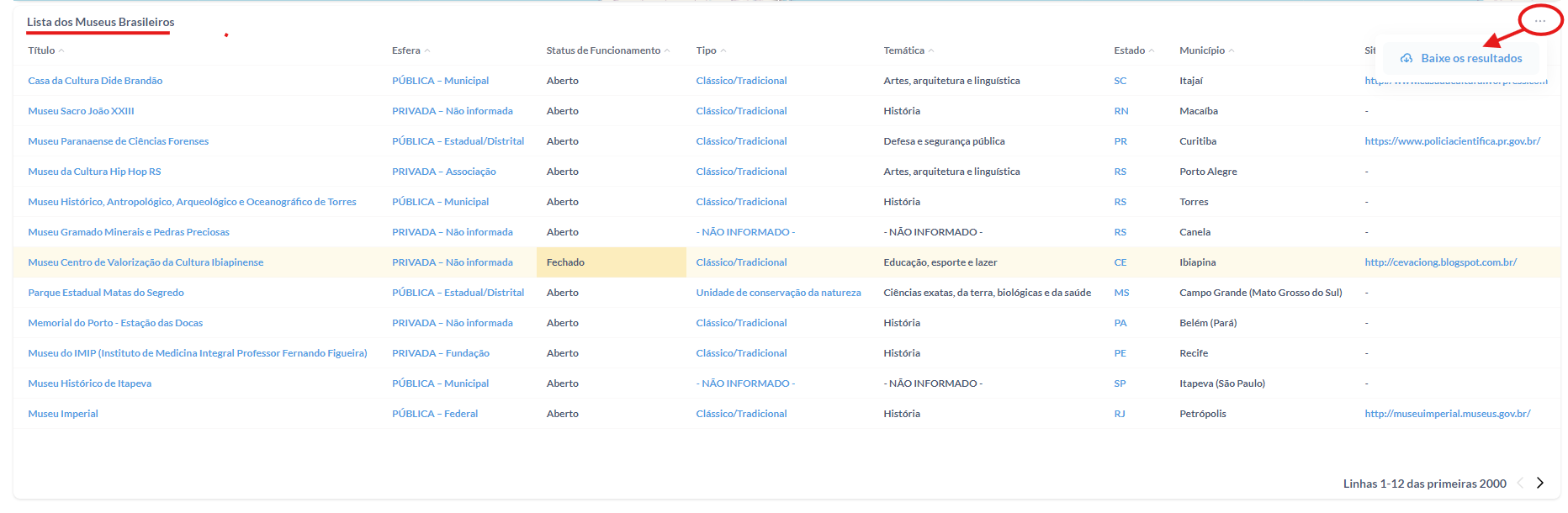
2 – Em seguida, selecione o formato desejado para exportar a planilha (CSV, XLSX ou JSON). O download começará automaticamente após a sua escolha.
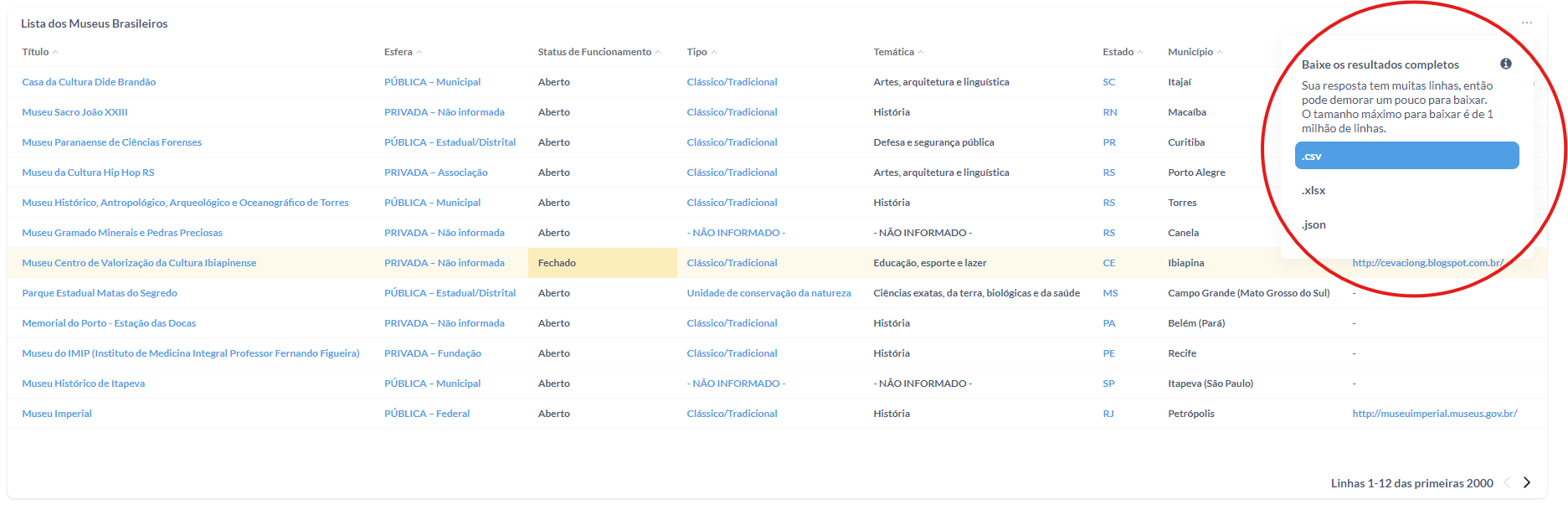
3 – Além disso, é possível baixar resultados filtrados. Por exemplo, ao selecionar Aberto em Museus por Status de Abertura e escolher Minas Gerais em Museus por Estado, você obtém um resultado filtrado de acordo com esses critérios, como ilustrado na imagem a seguir:
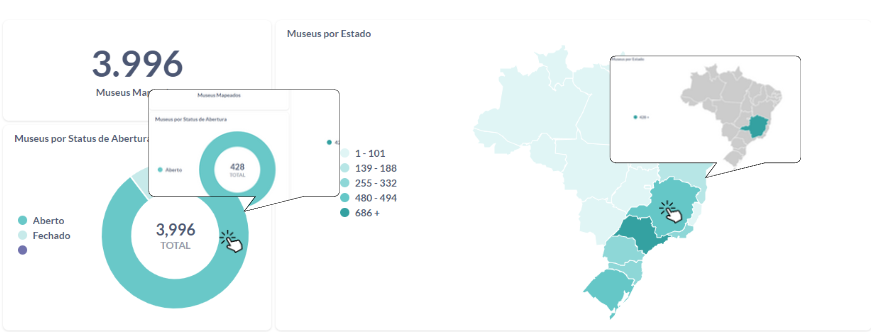
4 – Para baixar a planilha com os resultados filtrados, vá até o bloco Lista dos Museus Brasileiros na parte inferior da página. Clique nos três pontos (…) no canto direito e selecione Baixe os resultados. Em seguida, escolha o formato desejado para o download.
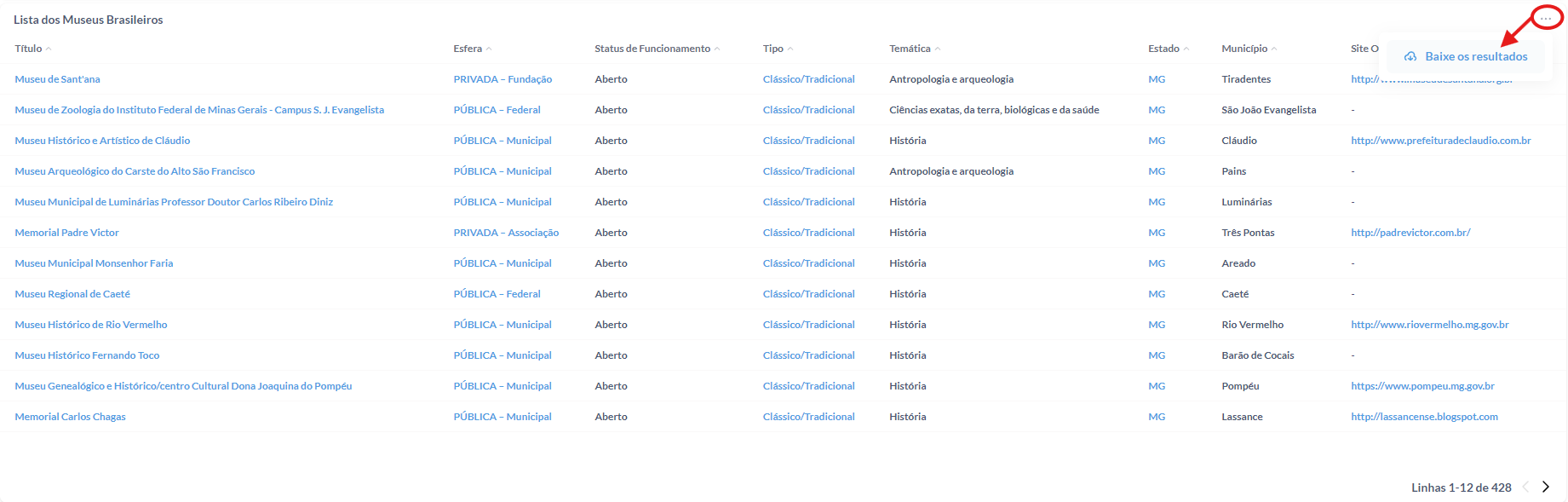
5 – Também é possível exportar os resultados individuais (gráficos ou mapa) do painel analítico em diversos formatos, incluindo CSV, XLSX, JSON e PNG. Para fazer isso, passe o cursor sobre o bloco desejado, clique nos três pontos (…) no canto superior direito e selecione o formato desejado.